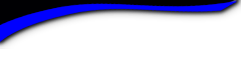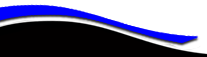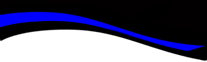Will C. Crawford High School

HOW To Use This Site

This website is maintained and hosted by fellow classmates and is completely free to all alumni.
HOW TO JOIN/CREATING YOUR LOGIN: Click on the Classmate Profiles link. Find your name and select it. Click the Join Here link, a wizard will guide you through the steps. You don't even have to finish all of the steps at once; only the first one is required. Come back whenever you want to create your profile page. You can personalize it by adding pictures, YouTube videos, and Playlists.
If you cannot find your name on the Classmate Profiles page, please contact us to have your name added. Use the Contact Us link and give us your Name in High School.
As time goes on, please remember to keep your profile up-to-date with current contact information, and enjoy using this site as a portal to reconnect with old friends between graduating years.
TIPS
PROFILE VISIBILITY: Your profile page is fully searchable to all major search engines but you have the ability to block search engines and the general public from accessing your profile. You can select this option (Member Functions > Edit Profile) that allows only registered Classmates to view your profile details.
DON'T LET OUR EMAILS GO INTO YOUR JUNK FOLDER: To ensure you receive emails going out to you through Class Creator, please be sure to add noreply@classcreator.net to your safe list. This is also called whitelisting.
USING THE WEBSITE
How to Upload Pictures to Your Profile Page:
- Log in on the home page. Under Member Functions, click on Edit/Upload Photos.
- Your photo page will appear with a Upload New Photo button. Click on it and the Image Editor window will appear.
- Click on the Browse button and go to the file location on your computer.
- Select the file/files and click the Open/Load button to add it to your list. To select multiple files press and hold the Ctrl key and click on each file to highlight it.
- After photos are uploaded you will be returned to the Image Editor.
- To edit a photo, click on it and the photo will enlarge and the editing buttons will become active.
- After editing the photo(s) click on Save Changes. The Image Editor will close and return to your photo page.
How to delete a photo from your profile:
- Choose Edit/Upload Photos under Member Functions from the left-hand navigation column. All the photos on your profile will be displayed.
- Click in the Delete box above the pictures(s) you wish to zap.
- Choose Save All Changes. A pop-up box will ask, "Do you really want to delete this 1 photo?"
- Click "OK" and the photo(s) will be removed from your Profile Page.
The sort number controls the order in which photos display on your page. By default your pictures will appear in the order you entered them. Later if you want picture #5 to appear as #1 change the sort numbers to reflect the desired order. If you delete a picture, the sort numbers for the remaining pictures do not change (e.g., if you delete picture #2 out of 4 pictures, you will show pictures #1, 3, and 4).