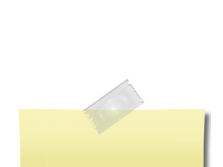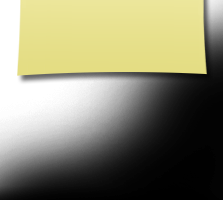If you are new to this site please read this entire page, it will answer all of your questions on how to get a password, make a profile as well as answer any concerns you may have concerning privacy.
You will need to make your individual profile in order to access the password protected pages on this site. To make your own page that you can personalize with information such as what you have been up to since 1961, school memories, photos or to just browse other password protected pages please click on the Alumni Profiles link. Once you are there find your name and then click on it. Follow the prompts to create your profile. If you cannot find your name please contact us so we may add your name.
You login with the e-mail address you provided during your member account set up. If you have several e-mail addresses and cannot remember which one you used or if you no longer have access to that e-mail address, click on "Contact Us" and provide your new e-mail address.
I will make the change and then e-mail you a temporary password. Once you've logged in using your new e-mail address and temporary password, change your password by clicking the "Change Your Password" link under the Member Functions menu on the home page.
If you remember your e-mail address but you forgot your password, click on the "Forgot password?" link right above the green "Log On" button, and the website will automatically e-mail your password to you within a few minutes.
This website is maintained and hosted by a alumni and is completely free to all members. You will never be asked to pay to make a profile or to be able to access other profiles.
- You can have a profile with pictures and videos
- Send and receive email
- Look at message forums, other classmates profiles and other cool stuff
- Post announcements on the home page (after submitted the announcement is subject to approval by the administrator - to verify that the announcement is within the intent of this site.
You can choose whether your "Alumni Profile" is publicly viewable on the website (e.g., by other classes, friends, and the general public) or restricted to registered Classmates only. If restricted, search engines and the general public will be blocked from accessing your Classmate Profile page. You can also choose whether or not your mailing address and phone number are displayed; otherwise, only the City and State where you live will be listed. Click on the "Edit Your Profile" link under the Member Functions menu in the side column, then scroll down to the bottom of the page to make your choice.
FREQUENTLY ASKED QUESTIONS
Does the public or other Alumnis have access to my e-mail address?
- No. To protect your privacy, your work or home e-mail address is stored only within the website, so Alumnis can send you a Message. You can decide whom you want to provide your own e-mail address to. To check if you've received any new messages, click on the "Message Area" under the Member Functions menu in the side column.
- Please add our email address to your address book and adjust your spam settings so that you can receive emails keeping you up to date with the website and upcoming reunion.
How will I receive e-mails from the website?
- E-mails to the entire class will be sent to you from: postmaster@classcreator.net so please add this e-mail address to your Address Book or your spam filter's Approved List. You can send e-mails to our website administrator by clicking on the "Contact Us" tab at the top of the page. I will reply as soon as possible.
What are examples of the e-mails that I may be sent?
- You will be e-mailed information about new website features; details about the upcoming class reunion; general announcements about classmates; and other important news. In addition, a reminder e-mail will be sent to you on New Year's Day suggesting that the start of the new year is a good time to update your "Alumni Profile".
Can I post my own photos or videos on the website?
- Yes! You can upload a current photo of yourself, your family, pets, vacations, old photos from days gone by, past reunions, etc. -- anything you want to share -- by clicking on "Edit/Upload Photos" under the Member Functions menu on the left.
- There is no limit on the number of digital photos that you can store on your "Alumni Profile" page.
- Each photo is automatically resized to fit on your Profile page.
- You can also upload your own videos that you've posted to YouTube.com by clicking on the "Alumni Profiles" link, then following the instructions.
- And yes, you can add, delete, or replace your own photos or videos at any time.
Who designs and maintains this website?
- This website was designed by a fellow alumni from JMHS, who also maintains the site using a web-based application called ClassCreator.com that provides websites to high schools, colleges, and alumni associations worldwide. You may send questions, suggestions, or general comments to me by clicking on the "Contact Us" link.
Does Class Creator rent, sell, or in any way profit from having our Alumnis' names, addresses, and personal information? How does classcreator.com it make its money?
- No. Class Creator does not rent or sell any Classmate information or engage in any marketing or solicitation to Classmates. A fee is charged when it is created and can be renewed for a nominal fee.
- All personal contact information is held strictly confidential.
- Class Creator does not sell advertising on the website or display banner ads or pop-up windows.
- Class Creator does sell domain name registrations to Classes through its ClassNames.net subsidiary
Alumnis - would you like to put your video, or your favorite You Tube video on your Profile page? Here's how:
On You Tube, make sure your video is showing in the play box. Example: you want to put the Muppets Mahna Mahna video on your site (if you want to follow along, the web address is https://www.youtube.com/watch?v=QTXyXuqfBLA&feature=related).
To the right of the video you'll see a gray box, and near the bottom of this box is the grayed word "Embed." And just below that a long horizontal white box that contains the code for the video. When this code is placed in the Video box on your Edit Profile page, the video player with your video will appear and alumnis can view it from your page. Here are the steps to get the code on your page:
- With your mouse, left click once on the white window that contains the code. It should turn blue. (Alternatively, you can move your mouse across the box until all the code turns blue.)
- On your keyboard hold down the Control key (Ctrl) and click the letter C key. This copies the code.
- On your Edit Profile page, locate the box "Videos."
- Place your cursor inside the box and left click with your mouse.
- Now press the Control key and the letter V key on your keyboard. The Embed code will now appear in your box. The code should look like this:
<object width="425" height="344"><param name="movie" value="https://www.youtube.com/v/QTXyXuqfBLA&hl=en&fs=1&color 1=0x234900&color2=0x4e9e00"></param><param name= "allowFullScreen" value="true"></param><embed src="https://www.youtube.com/v/QTXyXuqfBLA&hl=en&fs=1& color1=0x234900&color2=0x4e9e00" type="application/x- shockwave-flash" allowfullscreen="true" width="425" height= "344"></embed></object>
- In your Video Description box just below, enter a name for your video or something about your video, like: "What's a Mahna Mahna? Who cares?" This will appear just below your video.
- Now click the Save button and go view your page.
- If you need help please email me.