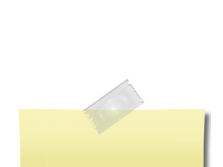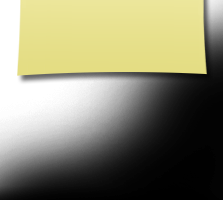How To Use This Site
Greetings Celina Bulldogs!
Please read this page as it should answer all of your questions on how to get a password, make a profile and how to use the website.
This website was created through www.classcreator.com It is completely free to our classmates. You will never be asked to pay to make a profile or to be able to access other alumni profiles. The site is maintained by Jone Lane and Stan Davis.
You have the option of restricting your personal profile to only fellow classmates, which blocks the general public and search engines from accessing your profile details. Once you create a profile, you will also be able to see all profiles of your fellow classmates and interact with them.
All contact information that you enter into thie webstie will be kept confidential. It will not be shared or distributed. Your contact information is private: your address and phone number can't be seen by the classmates unless you grant permission on your profile. When someone clicks on your name, the only contact information they will see is your city and state and whatever information about yourself you choose to put on your profile. Your email address is not visible, although an email can be sent to you using the contact box at the bottom of your profile page. Note, however, if you send a message to someone through their profile page, the classmate will receive your message but will not be given your email address. They will need to respond to your message through this website.
You will need to create your individual profile in order to access any password protected pages on this site. Start by clicking on the Classmates link on the left side of the home page. This will take you to a page with all classmate names. Find your name and click on it. Click the link at the bottom of the page to join the site, and follow the prompts to create your profile. The password that you enter during this process will be used as your login password. You can personalize your page with information such as what you have been up to since graduation, school memories, your family, and photos.
If you change your email address, postal address, or phone number, please update those in your profile so when we download a copy for mailouts we will have your correct information.
If you click "remember me" when you log in, you will not need to log in the next time you visit the site.
In order to ensure you receive important messages from our class web site, as well as messages sent directly to you from other Classmates, it's important you whitelist the email address nonreply@classcreator.net (that's a .net, not a .com).
Whitelisting simply means you are telling your email program to accept all emails coming from our class web site and our Classmates. The technique for whitelisting varies by email program, but generally you will see the term "Whitelist", "Safe List", or "Safe Sender's List". This is where you want to be sure you have added the email address noreply@classcreator.net.
Class Creator, the system that helps us operate our class web site, uses the address noreply@classcreator. net when sending out email messages. Be assured that all emails sent through our site are valid - you will not receive spam email. Whitelisting noreply@classcreator. net is the single most important thing you can do to ensure you don't miss anything happening on our site or miss receiving emails from your fellow Classmates.
Please note the Class Creator system does not send spam mail of any kind to classmates. When we email you directly, we will only send messages we think are important to the business of running our class website.
How to upload pictures to your prefile page:
Before uploading your photo be sure it is not a really large picture. Some digital pictures can be huge, which will cause your page to blow out to the side. A photo about 1000 pixels wide is a good size and jpg format is best.
1. Be sure you are logged in on the home page. In the links on the left side under MEMBER FUNCTIONS, click on the link: Edit/Upload Photos.
2. The Photo page will appear and you will see a gray box titled: Upload New Photo. Click on this box and you will be at the Add Photo page.
3. The Add Photo page gives basic instructions for uploading your photos. There are 3 places on this page to make entries. Sort: The sort number controls the order in which photos display on your page. By default your pictures will appear in the order you entered them. Caption: Caption is the description you write for your picture. Browse: This is how you find the picture on your computer and get it to appear on your page.
4. Click the Browse button. A list of folders on your computer will show up. Locate the folder that holds your picture. For most, this will be the My Pictures folder located in your document folder. When you have clicked through to your picture file and located the picture you want to use, click on the picture to select it, then click Open at the bottom of the box.
5. Now you will be taken back to the Add Photo page and in the Upload Photo box you will see the path to your picture.
6. Enter the Caption for your picture in the box.
7. Click the Save Changes button.
If you are like me, and need written instructions, you can print this page. Select the text that you want to print, then anywhere in the text, right click. A box appears; click on Print Preview; a page opens that look like this one. At the top you will see "as laid out on screen"; click there and "as selected on screen" appears; choose that setting. This option gets rid of everything except the text. Also at the top - click on "Shrink to fit", then select 125% (this enlarges the text - otherwise it will be really small); then click print in the upper left hand corner. Of you can just select, copy and paste into a word document on your computer, then print.