
John H Patterson Co-op High School![]()
Class Of 1983
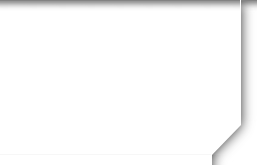
FIRST VISIT - FAQ
Welcome to the
John H. Patterson
Co-operative
High School*
Class of 1983
website!
It’s FREE and FAST and the more everyone
gets involved the more FUN it will be!!!
b
*Including students from Stivers-Patterson,
Kiser & The Career Academy
(The yellow and blue peppered throughout the
website is in honor of our former Kiser H.S.
classmates and the blue Stivers H.S. exchanged
for crimson in the 1980-81 school year)
Come on now, we’re the mighty
CRUNCH MOB Beavers!
So make sure you’re doing your part to
get everyone involved…
We currently have
154 CLASSMATES
signed up...that's 35%!
LET’S KEEP WORKING TOWARD THE
50% MARK of
216 CLASSMATES

If you have some questions or need a little help, check here first. If you still have questions, use the "CONTACT US" option with an explanation of what you need assistance with or any questions that you may have.
HOW TO GET STARTED
1) Create your profile and update your page however you want
*Married Alumni couples can use the same email address, but
MUST have different passwords, even if just 1 character off,
and even if they are from another graduation year or school on this website!
2) Share your feedback with the poll on the main page and the REUNION SURVEY (link on left hand side)
3) Start connecting and participating!!! Check out the NEW Alumni 83 Forums Message Boards. (link is also across the top) Read what others are saying, post comments or start your own discussion!
4) Pass the web URL to everyone in the class that you know
www.classcreator.com/Dayton-OH-John-H-Patterson-Co-Op-1983
5) OR just send the names and email addresses of classmates
and they will be emailed an invitation to the website!
6) Questions? Suggestions? Feedback? CLICK HERE
More ideas to get involved:
1) Send any photos from the 25 year reunion, so they can be posted
2) Send any other photos of classmate related activities
3) Start or join a message board discussion
5) Send a message or leave a comment for a classmate
4) Your ideas and suggestions are always welcome!!!
Information Page - FAQ
1) First Website Visit - What to do?
2) Is your contact information secure on our website?
3) How to upload pictures to your web page
4) How To Add “You Tube” Videos
If you are new to the website please read this page as it will answer all of your questions on how to get a password, make a profile and how to use the website.
This website was created at www.classcreator.com and is maintained by your classmate administrator, Becky Howard. It is completely free to our classmates. You will never be asked to pay to make a profile, access the various web pages, message other classmates via this website or participate in any other way.
You have the option of password protecting your personal profile which blocks the general public and search engines from accessing your profile details. Once you create a profile, you will also be able to see all the profiles of your fellow classmates and interact with them. (Password setup is recommended for privacy reasons.)
All contact information that you enter into this website will be kept confidential. It will not be shared or distributed. Your contact information is private: your address and phone number can't be seen by the classmates unless YOU grant permission on your profile. When someone clicks on your name, all they will see of your contact information is your city and state and whatever information about yourself you choose to put on your web page. Your email address is not viewable, though an email can be sent to you using the contact box at the bottom of your web page. However, if you send a message to someone through their profile, they will see your email address so that they can respond.
You will need to make your individual profile in order to access any password protected pages on the site. Start by clicking on the Classmate Profiles link. This will take you to a page with all your classmate names, including yours. Find your name and click on it. Follow the prompts to create your profile. The password that you enter during this process will be used as your login password. You can personalize your page with information such as what have you been up to since graduation in '83, school memories, your family, and photos.
If you click "Remember Me" when you log in, you will not need to log in next time you go to the site. Note there is a password retrieval feature to click on: "Forgot Password?" in case you need to log in sometime and can't remember your password; the password will be sent to you email inbox. You can login from computers other than your home computer but you will need to enter your password.
If you can not find your name on the Classmate Profiles page, please contact us to have your name added. We welcome former classmates even though you did not graduate with us. We can provide you with a guest account.
If you change your email address, snail mail address, or phone number, please update those in your profile so when we download a hard copy we will have your correct information.
Always check back with the Home Page, where main information and announcements are made.
Now WE can easily stay in touch with friends from high school, find old friends and get reacquainted, share news, invite others to activities, share comments and ideas, share photos or whatever other ideas you can come up with… This website is here for EVERYONE in the class to use however WE want! Enjoy and have fun with the website!!
Contact information is your address and phone number. This information is not visible to anyone except yourself unless YOU choose to make it available, which can be done from your Edit Profile link. You can give family and friends your web page address and they can visit your web page, as can others who may come to the Home Page and click on your name on the Classmate Profiles page. If you prefer that your web page be visible only to classmates who are logged in, you should checkmark the box on your Edit Profile page that says: Profile Visibility. Your email address cannot be made viewable through your Edit Profile page, but others may send you an email through the contact box at the bottom of your page.
Profile Visibility:
Allow only fellow Classmates to view my Profile details. Note: Checking this box will block the general public and search engines from accessing your Profile details. If you want other classes, friends, family, etc. to be able to view your Profile page you should leave this option unchecked.
Allow Classmates to see my address and phone number (this information is hidden from your Classmates unless you check this box).
Privacy of email address
No one will see your email address, (except the web sites administer) unless you choose to share that information or by emailing the person via this website. People can email you, but they will only see your email address if you choose to either 1) send them a message via this web site –OR- 2) respond to a message via this web site. Your contact information will never be shared, either by Class Creator (the host website) or the Alumni web administrator.
How to upload pictures to your web page:
1. Be sure you are logged in on the home page. In the links on the left side under MEMBER FUNCTIONS, click on the link: Edit/Upload Photos.
2. The Photo page will appear and you'll see a gray box titled: Upload New Photo Click on this box and you will be at the Add Photo Page.
3. The Add Photo Page gives basic instructions for uploading your photos. There are 3 places on this page to make entries.
Sort: The Sort number controls the order in which photos display on your page. By default your pictures will appear in the order you enetered them, so this isn't important for your first picture. Later, if you want picture #5 to appear as #1, you will have to change the sort numbers on the pictures. If you delete a picture, the sort numbers for the remanding pictures do not change (e.g., if you delete picture #2 out of 4 pictures, you will show poctures #1, 3 and 4).
Caption: The description you write for your photo.
Browse: This is the most important one, for this is how you find the picture on your computer and get it to appear on your page.
4. Your first picture will automatically be sort Number 1.
5. Now click the Browse button. A list of folders on your computer will show up. Locate the folder that holds your picture. (The Windows default location is My Pictures, located in the My Documents folder...Yours may be there unless you saved it elsewhere). When you have clicked through to your picture file, click the view button at the top to show icons as pictures. This makes it easier to find the specific picture you want to upload.
6. Select the picture you want to upload by clicking on it once, and then click Open at the bottom of the box.
7. Now you will be taken back to the Add Photo Page and in the Upload Photo box you will see the path to your photo.
8. Enter the Caption for your pictue in the box.
9. Click the SAVE CHANGES button.
Shortcut for multiple pictures: If you are uploading several pictures that are in different folders, you can copy them to your desktop, then delete them later. Make sure you COPY, not move, your pictures, so you won’t delete the original.
How To Add “You Tube” Videos:
Would you like to put your favorite "You Tube" video on your Profile page? Here's how:
On "You Tube", make sure your video is chowing in the play box.
To the right of the video you’ll see a gray box, and near the bottom of this box is the grayed word “Embed.” And just below that a long horizontal white box that contains the code for the video. When this code is placed in the Video box on your Edit Profile page, the video player with your video will appear and classmates can view it from your page. Here are the steps to get the code on your page:
1. With your mouse, left click once on the white window that contains the code. It should turn blue. (Alternately, you can move your mouse across the box until all the code turns blue.)
2. On your keyboard hold down the Control key (Ctrl) and click the letter C key. This copies the code.
3. On your Edit Profile page, locate the box “Videos.”
4. Place your cursor inside the box and left click with your mouse.
5. Now press the Control key and the letter V key on your keyboard to paste the Embedded code. It will now appear in your box. The code should look similar to this:
<object width="425" height="344"><param name="movie" value="https://www.youtube.com/v/QTXyXuqfBLA&hl=en&fs=1&color 1=0x234900&color2=0x4e9e00"></param><param name= "allowFullScreen" value="true"></param><embed src="https://www.youtube.com/v/QTXyXuqfBLA&hl=en&fs=1& color1=0x234900&color2=0x4e9e00" type="application/x- shockwave-flash" allowfullscreen="true" width="425" height= "344"></embed></object>
6. In the Video Description box just below, enter a name for your video or something about your video. This will appear just below your video.
7. Now click the Save button and go view Your page.
JUST FOR FUN!
The last "official" freshman class of “Stivers-Patterson”
was the class of 1979-1980 (that was us)!
Read more about our senior year,
John H. Patterson, Kiser, Stivers
and Patterson Career Center
How well do you know the Gem City...
Can you name the following?
- Dayton’s 5 sister cities
- The 5 dams of the Miami Conservancy
- Inventions and innovations patented in Dayton
Powered by Class Creator