
Farrell Area High School![]()
Class of 1968 50th Reunion
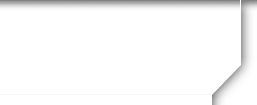
How to Use Live Chat
In order to participate in Live Chat the only requirement is that you have the latest version of the Adobe Flash Player. Good news! If you are reading these instructions, you already have it. If anyone you are attempting to chat with is having trouble loading the Live Chat, they should go to www.adobe.com and upgrade to the latest version of the Flash Player.
PANEL DESCRIPTION
LEFT PANEL:
This is wehre the conversation occurs. At the bottom of this panel is the Control Bar. The Control Bar is used for controlling various elements of your chat. Messages can be entered under the Control Bar. Pressing the Enter Key or clicking the Send button makes your message visible to all participants.
All messages in the conversation window are preceded by your "master photo" from your profile. If you have not set a master photo, a default image will appear. To set your master photo, go to your profile and clcik on the "edit/upload photos" and follow the directions on the screen.
UPPER RIGHT PANEL:
This is the "Media Window." Members in the chat room can use this window to share photos, YouTube videos, and live webcam feeds.
These items can be shared by using the Control Panel.
LOWER RIGHT PANEL:
The "members" panel shows who is in the chat room. To the right of each member's name you might see icons for "currently participating," "has not typed anything for 5 or more minutes," "member is sharing a webcam."
The CONTROL BAR is used for sharing media and adjusting font, font size and font color. You can:
a. Share a YouTube video by opening a new browser window or tab. In the new browser, find and play the YouTube video you wish to share. Select and copy the web address. Return to the Live Chat window, roll over the YouTube icon, and paste the YouTube address into the white box. Click "share" or press enter to share the video with participants.
b. Share a picture by uploading from your computer.
c. Click the webcam icon to allow other participants to see you. If you want members to also hear you simply plug in a microphone. Whenever a participant shares a webcam, a webcam icon will appear next to their name. Click on the icon to watch the feed. If you wish to turn off your webcam, click the "stop sharing" button.
NOTE: there is no 3 way or voice conferencing abilities in this application. You can only watch one
member's webcam at a time.
Is there a way for one person to share audio and video with the entire chatroom at once?
Yes. If one person wants to address the entire group of chat members, then all parties in the chat room should click on that person's webcam icon. While all participants would be able to see and hear the
presenter simultaneously, everyone would need to type their responses back to the presenter.
Powered by Class Creator