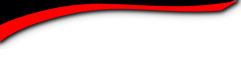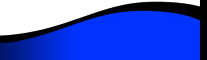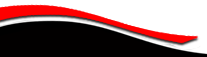Woodland High School - Streator, Illinois

FAQ
![]()
FAQs-How To Use Site
Aren't cookies bad? Answer: No. The "cookie scare" of the late 1990s was largely based on misconceptions that cookies stored on your computer's hard drive somehow violated privacy. Erroneous information regarding cookies has long since been corrected, and cookies are a common programming practice used today by some of the Internet's largest web sites. There is nothing Class Creator does with cookies that will in any way jeopardize your privacy, store personal information about you, or submit your personal information to other web sites. Embedding YouTube videos in your Profile: If you need help, please email me.
Email notifications from this web site: For those of you with spam blocking or email filtering capabilities with your email accounts, please add postmaster@classcreator.net to your email account as a safe sender in order to receive email communication from this web site.
Classmate Profiles: Please take a few minutes of your time to update your Classmate Profile. Click the Classmate Profiles tab in the top left navigation, select your graduating year and then find your name. Click on your name and follow the instructions to create your login. If you can not find your name on the Classmate Profiles page, please use the Contact Us page to have your name added.
Married couples who share the same email address: One of you will need to create a unique email address to distinguish between individual profile messages sent to you. Gmail, a free email system via Google, is available HERE. If you cannot create a separate email, please use the Contact Us page to contact me so we can figure something else out!
Faculty & Honorary Grads: We welcome classmates who went to school with us but did not graduate with us. Lone Oak High faculty are also welcome. Please email me (Contact Us) so that I may set up a Guest Profile for you.
Your Administrator and Privacy: This website was created and is maintained by your classmate and administrator, Eva Lynn Gage Cunningham. You have the option of password protecting your personal profile which blocks the general public and search engines from accessing your profile details. Once you create a profile, you will also be able to see the profiles of your fellow classmates and interact with them.
All contact information that you enter into this website will be kept confidential. It will not be shared or distributed. Your contact information is private: your address and phone number can't be seen by the classmates unless you grant permission on your profile. When someone clicks on your name, all they will see of your contact information is your city and state and whatever information about yourself you choose to put on your web page. Your email address is not viewable, though an email can be sent to you using the contact box at the bottom of your web page. However, if you reply to or send a message to someone through their profile, they will see your email address so that they can respond.
Update Your Profile: If you change your email address, mailing address, or phone number, please update those details in your profile. We would like to keep our database as current as possible. Use the Edit Profile function under the Member Functions in the left navigation.
Forgot Password and Retrieval: If you click "Remember Me" when you log in, you will not need to log in next time you go to the site.
Please Note: there is a password retrieval feature to click on: "Forgot Password?" in case you need to log in sometime and can't remember your password; the password will be sent to your email inbox. You can login from computers other than your home computer but you will need to enter your password.
Trouble With Email and Password Log in: Your computer is not retaining cookies. A cookie is a little piece of data stored on your hard drive and is used by Class Creator to maintain the login system. Although cookie problems are rare, when they do occur you have several resolutions. Try any of the following:
Make sure you are logged into your web site.
How to upload pictures to your Profile:
Shortcut for multiple pictures: If you are uploading several pictures that are in different folders, you can copy them to your desktop, then delete them later. Make sure you COPY, not move, your pictures, so you won’t delete the original.
If you are still having problems, please email me.
Here’s how:
On YouTube, make sure your video is showing in the play box. To the right of the video you’ll see a gray box, and near the bottom of this box is the grayed word “Embed.” And just below that a long horizontal white box that contains the code for the video. When this code is placed in the Video box on your Edit Profile page, the video player with your video will appear and classmates can view it from your page. Here are the steps to get the code on your page:
The code should look like this:
<object width="425" height="344"><param name="movie" value="https://www.youtube.com/v/QTXyXuqfBLA&hl=en&fs=1&color 1=0x234900&color2=0x4e9e00"></param><param name= "allowFullScreen" value="true"></param><embed src="https://www.youtube.com/v/QTXyXuqfBLA&hl=en&fs=1& color1=0x234900&color2=0x4e9e00" type="application/x- shockwave-flash" allowfullscreen="true" width="425" height= "344"></embed></object>
Always check back with the Home Page where reunion information and announcements are made. Enjoy and have fun with the website!
1. This is my first visit to the class site. How do I make an account and log in?
Click on the link at the top of the page saying "Classmate Profiles". Find your name in the class list and click on it. At the very bottom of the page highlighted in grey, you will see, "If you are Your Name , please click here now to create your profile!". Click on the "click here now" in blue text. It will take your to a form asking your contact info, let you create a password of your own choice, etc. Continue to the next page by clicking the button at the bottom of the page. You will be taken to a place where you can upload photos, tell about yourself, etc.
2. Who will be able to access to my profile information?
You can choose whether your "Classmate Profile" is publicly viewable on the website (This would make your profile viewable to anyone who visits the site) or restricted to registered classmates only. If restricted, search engines and the general public will be blocked from accessing your Classmate Profile page. You can also choose whether or not your mailing address and phone number are displayed. If you choose not to have them displayed, only the City and State where you live will be listed. Click on the "Edit Your Profile" link under the Member Functions menu in the side column, then scroll down to the bottom of the page to check or uncheck the box to note your preference.
3. I forgot my login information and/or password. What should I do?
You login with the e-mail address you provided during your member account registration. If you remember your e-mail address but cannot remember your password, click on the "Forgot password?" link in the "Returning Users: Log On" box. Enter your e-mail address and click submit. Within a few minutes, your password will be sent to your e-mail address.
If you have many e-mail addresses and cannot remember the correct e-mail address, click on the "Contact Us" link. Enter your name, what you need, and the e-mail address you want to use. The site administator will correct the address for you and mail you a temporary password.
4. Does the public or other Classmates have access to my e-mail address?
No. To protect your privacy, your e-mail address is stored only within the website, so this website can send you notification of a message. A six-digit Security Code will prevent non-Classmates or "spammers" from sending you junk e-mail. You can decide who you want to give your e-mail address. Messages from classmates will be sent to your Message Area via this site. The Message Area is located under Member Functions on the left side-collum (seen when logged in).
5. Why are some pages/links locked?
The locked pages contain pictures, programs, and documents relevant to the Woodland Class of 1971. Once you have registered and created a profile for yourself, you will have full access of those pages and be able to view them.
6. How will I receive e-mails from the Woodland High School Class of 1971?
E-mails to the entire class will be sent to you from: postmaster@classcreator.net so please add this e-mail address to your Address Book or your spam filter's Approved List. You can send e-mails to our website administrators by clicking on the "Contact Us" tab at the top of the page.
7. Does Class Creator rent, sell, or in any way profit from having our Classmates' names, addresses, and personal information? How does it make its money?
No. Class Creator does not rent or sell any Classmate information. Nor do they engage in any marketing or solicitation to people registered on this site. All personal contact information is held strictly confidential and is only seen by the reunion committee. Class Creator does not sell advertising on the website, display banner ads, or pop-up windows. Class Creator does sell domain name registrations at verious price rates. We have not purchased our domain yet, but hope to in the future to make for easier access.
8. What if my question is not answered on this page or I need to get in touch with someone from this site?
Click on "Contact Us" link at the top of this page. You will taken to a e-mail form. Type your message or question in the space provided and click the submit button. The message will be sent to our site administrator. The site administrator will reply to your question as soon as possible.
Classmates Online

Right Now