Grady High School
Classes of 1959 - 1990
WELCOME Instructions
GREETINGS
GRADY GREY KNIGHTS!

to your new class website!
To get started, scroll down below to the playlist and click on the popout feature so that the music will play as you roam through the pages of this website, unless of course you prefer not to have the music. For your convenience, I have posted easy to follow "Website Instructions" located to the (left) for your use while navigating the pages of this site.
Now to begin, please click on the "Classmate Profile" (top left) and locate your name and enter all your current information. Expect this to take a few moments while it loads all the classmates for the multiple years, but once it loads, you can then filter the names by the year you graduated. After you enter your profile information return to "Home" page (top right).
You can also scroll down (right) or click on the "Missing Classmates" link to the (left) and help us locate classmates which you have stayed in touch with over the years.
Also on the (left) are several Photo Galleries and Videos for your viewing pleasure. You will be able to upload your own photos and we will periodically be changing out the current photos and videos by adding new ones, so keep watching for updates.
You will also be able to go to the "Grady Forums" (top) and add your thoughts and suggestions for our review.
There is a "Live Chat" section where you will be able to chat with classmates that are on this site at the same time as you are.
We will have fun Surveys and Polls for you to participate in as we go forward. There are other links to the left for you to view as well. The "1976 History/Videos" (left) has a dropdown box so you can change the year and view all the different history moments of our youth. You can scroll down toward the bottom of this home page and view "This Day In History".
The "In Memory" section at the top is for your assistance in helping us to list any classmates that are here with us only in spirit and have passed on.
and have passed on.
There is a "Contact Us" section above if you should have any questions or suggestions for either the site or the reunion. Currently it only list Mary Ann Wilson's email, but you can also contact Sam Thompson through his email by going to his profile page. If you have any teacher information, please let us know so that we can create a "Teacher Profile" section and help us contact them as well.
Finally, if you would like to help us maintain this website you can scroll up to "Donate" (right) and through paypal send money that can help us to continually pay the monthly fee for the site. If you prefer to mail a check you can send it to Sam Thompson where you can get his address and contact him through his profile section. It would be greatly appreciated!
We look forward to moving ahead with the planning of another fantastic Grady Reunion and as we focus on locating as many people as we can. Your help is truly appreciated in helping us to do so. I hope to see many new/old faces at the next reunion. Until then....!
GO GRADY KNIGHTS!
 Classmates,
Classmates,
In order to ensure you receive important messages from our class web site, as well as messages sent directly to you from other Classmates, it's important you whitelist the email address noreply@classcreator.net (that's a .net, not a .com).
What is whitelisting? Whitelisting simply means you are telling your email program to accept all emails coming from our class web site and our Classmates. The technique for whitelisting varies by email program, but generally you will see the term "Whitelist", "Safe List", or "Safe Sender's List". This is where you want to be sure you have added the email address noreply@classcreator.net.
Class Creator, the system that helps us operate our class web site, uses the address noreply@classcreator.net when sending out email messages. Be assured that all emails sent through our site are valid — you will not receive spam email. Whitelisting noreply@classcreator.net is the single most important thing you can do to ensure you don't miss anything happening on our site or miss receiving your emails from your fellow Classmates.
Stop and take a moment to whitelist noreply@classcreator.net right now, and ensure you stay connected!
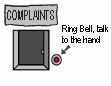
Mary Ann Wilson Alford
First Time Visitors.gif)
If you are new to the website please read this page (ok, not in one sitting, just refer to it as needed), as the answers to your questions should be here. Also, Frequenly asked questions (FAQs) are located here.
This website is completely free to our classmates. You will never be asked to pay to enter a Profile, or be able to access other alumni profiles. Classmate's Profile pages are password protected, and the only way for even a classmate to view them is to join the site.
How To Join
To join, one of the site Administrators must have received your corrrect email address and entered it. Therefore, when you go to the Home Page and are prompted to enter your email address, it will be recognized. At that time, you will also be prompted to enter/create a password (that you promise not to forget), as it will be your login password for future entry to the site. Enter these two items, and you are in.
Your personal Profile page
Classmates' personal Profile pages already exist. When you join the site, you will be able to personalize your page in a number of ways, some of which you will be prompted to do.
On your Profile page you can enter your history since leaving GHS, photos, videos, links to other website, etc.
Privacy
You have the option of restricting your personal Profile to only fellow Classmates, which blocks the general public and search engines from accessing your Profile details. All contact information that you enter into this website will be kept confidential. Your address and phone number can't be seen by other classmates unless you grant permission on your Profile. Your email address is not visible, although an email can be sent to you using the contact box at the bottom of your Profile page. Note, however, if you send a message to someone through their Profile page, the Classmate will receive your message but will not be given your e-mail address. They will need to respond to your message through this website.
Email will be sent to All classmates from this website a number of times between now and the reunion. In order to continue receiving e-mail from this website (for example, reunion notices), please whitelist the email address postmaster@classcreator.net.
FYI: "Whitelist" is the general term for allowing an email to come through from a specific email address every time, regardless of the content contained within the email. Whitelist is also sometimes referred to as a "Safe List" or an "Approved Senders List."
Please note the Class Creator system does not send spam mail of any kind to the Classmates. Email directed to Site Administrators will only be messages they think are important to the business of running the class web site.How to upload a photo:
- Under MEMBER FUNCTIONS, in the column on the left hand side of the website pages, click on the link: Edit/Upload Photos.
- Your Photo page will appear, and you will see a gray box titled: Upload New photo. Click on this box and it will take you to your Upload page.
- On the Upload page, click on Add Files.
- This brings up a window entitled Select Files to Upload. There are actually two windows, a small one, beside the words "Look in:" and a larger one below. At the right hand end of the small window entitled Look in, is a small black triangle, clicking on the triangle will produce a list of Folders in your computer; click on the one that contains the photo you want to upload. If it produces a group of files in the larger window, click on the file that contains the photo. When the name of the photo that you wish to upload appears in the large window, click on it, and if necessary, click on the box in the bottom right hand corner of the window entitled "Open". The name of your photo should end in ".jpg", though the site will also accept some of the other extensions.
- Clicking on the name of the photo should return you to the Upload page. Click on Upload Files and wait for the photo to upload. When the upload is completed, you will automatically be returned to your Photos page. Scroll to the photo and enter anyCaption you wish, then click on Sort, and enter the number in which you wish the photo to appear in your Profile. By default your photos will appear in the order you entered them, changing the 9999 isn’t important for your first picture. But later if you want picture #5 to appear as #1, you will have to change the sort numbers on your pictures.
- Last, but very important, scroll down to the bottom of the page and click on "Save Changes". If for any reason you don't want to save the changes you just made, just click out of the page without clicking on Save Changes.
-
Now go to your Classmates Profiles, scroll down to your name and click on PROFILE to view your photo(s). If you wish, there is a way to downsize the photo(s), but they are initially sized at 100%. To edit, return to Member Functions and Edit/Upload Photos.
FREQUENTLY ASKED QUESTIONS (FAQs)
Shortcut for multiple pictures: If you are uploading several pictures that are in different folders, you can copy them to your desktop, then delete them later. Make sure you COPY, not move, your pictures, so you won’t delete the originals.
These are FAQs which answers all questions pertaining to this site as well as the reunion.
Questions:
This is my first visit to the website. How do I login?
I forgot my login information and/or password. What should I do?
Who has access to my "Classmate Profile" and personal contact information?
Can I be notified if other Classmates update their "Classmate Profile"?
Does the public or other Classmates have access to my e-mail address?
What are examples of the e-mails that I may be sent?
Can I post my own photos or videos on the website?
How does the "Message Forum" work?
Does Class Creator rent, sell, or in any way profit from having our Classmates' names, addresses, and personal information? How does it make its money?
What is the purpose of this website?
Can I join the site even if I don't plan to attend the reunion?
Can I volunteer to help with the reunion?
This is my first visit to the website. How do I login?
Please click on "Missing Classmates", then click on YOUR NAME to set up a FREE member account. Provide your work or home e-mail address, select a password (which you can change at any time), and tell us about your life since Marshall High School. Add your married name, if applicable, photos, etc.
I forgot my login information and/or password. What should I do?
You login with the e-mail address you provided during your member account set up (include domain name, such as @hotmail.com). If you have several e-mail addresses and cannot remember which one you used or if you no longer have access to that e-mail address, click on"Contact Us" and provide your new e-mail address. Your website administrator will make the change and then e-mail you a temporary password. Once you've logged in using your new e-mail address and temporary password, change your password by clicking the "Change Your Password" link under the Member Functions menu on the home page.
If you remember your e-mail address but you forgot your password, click on the "Forgot password?" link right above the green "Log On" button, and the website will automatically e-mail your password to you within a few minutes.
Who has access to my "Classmate Profile" and personal contact information?
You can choose whether your "Classmate Profile" is publicly viewable on the website (e.g., by other classes, friends, and the general public) or restricted to registered Marshall High School 1981 Classmates only. If restricted, search engines and the general public will be blocked from accessing your Classmate Profile page. You can also choose whether or not your mailing address and phone number are displayed; otherwise, only the City and State/Country where you live will be listed. Click on the "Edit Profile" link under the Member Functions menu in the side column, then scroll down to the bottom of the page to make your choice.
Can I be notified if other Classmates update their "Classmate Profile"?
YES! Click on "Classmate Profiles", then click on the name of the Classmate you'd like to keep track of. When he/she has registered, his/her profile will be displayed. Scroll down to the bottom of his/her profile page, click on the box that says "Notify me whenever [Classmate's] profile is updated", and click on the "Notify Me" button. You will be notified by e-mail. You can also subscribe to multiple classmates by using the "Profile Subscriptions" link.
Does the public or other Classmates have access to my e-mail address?
No. To protect your privacy, your work or home e-mail address is stored only within the website, so Classmates can send you a Message. You can decide who you want to provide your own e-mail address to. To check if you've received any new messages, click on the "Check Messages" under the Member Functions menu in the side column.
What are examples of the e-mails that I may be sent?
You will be e-mailed information about new website features; details about upcoming class reunions, fundraisers, or events; general announcements about classmates; and other important news.
Can I post my own photos or videos on the website?
Yes! You can upload a current photo of yourself, your family, pets, vacations, old photos from days gone by, past reunions, etc. -- anything you want to share -- by clicking on "Edit/Upload Photos" under the Member Functions menu on the left. There is no limit on the number of digital photos that you can store on your "Classmate Profile" page. Each photo is automatically resized to fit on your Profile page. You can also upload your own videos that you've posted to YouTube.com by clicking on the "Classmate Profiles" link, then following the instructions. And yes, you can add, delete, or replace your own photos or videos at any time.
How does the "Message Forum" work?
Click on "User Forums" above and you can chat with our fellow classmates when they login and read the "User Forums". Post a response to a prior message or start your own topic of conversation by asking a question, re-living an old memory, or share your thoughts on life.
Does Class Creator rent, sell, or in any way profit from having our Classmates' names, addresses, and personal information? How does it make its money?
No. Class Creator does not rent or sell any Classmate information or engage in any marketing or solicitation to Classmates. All personal contact information is held strictly confidential. Class Creator does not sell advertising on the website or display banner ads or pop-up windows. Class Creator does sell domain name registrations to Classes through its ClassNames.net subsidiary for $19 per year, but using that service is optional. Our website is owned by our Reunion Committee--not by Class Creator.
What is the purpose of this website?
This site was originally created for the purpose of connecting with all the past students in order to have a reunion. However, since the site allows students to connect with one another thereby re-establishing old friendships, it has been decided that the site should serve a dual purpose. So not only is the site just for the reunion but for anyone in the year group who justs wants to reconnect even if they are not going to the reunion.
Can I join the site even if I don't plan attend the reunion?
Yes. Even if you do not plan to attend the reunion, it is hoped that there are old friends on this site that you would like to reconnect to and for that purpose you can still join the site.
Can I volunteer to help with the reunion?
Yes. As time goes on, volunteers will become necessary to make sure that the reunion is a success.
If you click "Remember Me" when you log in, you will not need to log in next time you go to the site. Note there is a password retrieval feature to click on: "Forgot Password?" in case you need to log in sometime and can't remember your password; the password will be sent to your email inbox. You can login from computers other than your home computer but you will need to enter your password.
----------------------------
If you cannot find your name on the Classmate Profiles page, please contact us to have your name added. We welcome Classmates who went to school with us but did not graduate with us. If you feel more associated with this class than your own, we can provide you with a guest account. Contact us if you wish to obtain guest access for this site.
If you change your email address, snail mail address, or phone number, please update those in your Profile so we have your correct information at all times.
Always check back with the Home Page, where main information and announcements are made.
Most of all, enjoy and have fun with the website!

All You Need To Know But Are Too Shy Too Ask


GRADY FORUMS is intended for reconnecting with old friends and making new ones. All of us on the Reunion Committee welcome and encourage your use of these forums to share memories and stories as well as providing updates on your lives since leaving Grady High School and Atlanta.
PRINTING DIRECTIONS

I don't know about you, but sometimes I need directions in front of me for anything I want to do. I just can't remember them after one reading, or even two. Therefore, to print any of the directions on this forum, All You Want To Know But Are Too Shy To Ask, do the following:
2. Choose FILE from the top bar (left-hand side) of your Internet connection. A "drop down" list will, well, drop down.
3. Hit PRINT and a large box will appear.
4. Choose PRINT again, and your directions will, you guessed it, print.
1. Hold down the CONTROL key and hit the key "p."
2. The large box will appear. Choose PRINT, and your directions will print
SENDING MESSAGES TO SITE ADMINISTRATOR

The easiest way to send me a message (an email) is to use the black tab entitled CONTACT US at the top of the web page. A large message box will come up with my email address already in place. You can type in anything you need:
1. New information on a classmate
2. Corrections on any part of the site
3. Questions about how to do something on the site (I don't have all the answers, obviously; but Class Creator does.
4. Suggestions for improving the site
5. Material, or photos, you wish considered for a particular part of the site
6. Survey, page, or forum topics
COPY & PASTE MADE EASY

COPY and PASTE allows you to take printed material from one source and place it in another. In other words, should you find a particularly interesting article you wish to send to a colleague, you can "copy" the text and "paste" it into an email. Not all material on the Internet, however, can be copied; it will be easy to tell when this is the case.*
2. When you reach the end of the material you wish to copy, release the right mouse button.
3. Hold down the CONTROL key (Ctrl, lower left on the keyboard) and hit the key "c." The information will be magically transported to the unseen clipboard.
2. Hold down the CONTROL key and hit the key "v." The information will magically move from the unseen clipboard to your chosen page or you can right click and highlight PASTE.
OPENING OR VIEWING A PAGE

Currently there are 8 possible pages for the administrator to fill with content. All those in current use will be listed in the red, left-hand column of the Home Page. Survey topics, if there are any, come first; page topics come next; and Missing Classmates is usually last.

To email a classmate, move your cursor to the top of the Home Page and click on CLASSMATE PROFILES. Choose the graduating year of the classmate and a list of classmates will come up. Find the name of the person whom you wish to email, and click on the name. His, or her, profile will appear. Then:
2. Type a topic in the SUBJECT box.
3. Type your message, or comment, in the large box below the FROM and SUBJECT sections.
4. Choose the SEND MESSAGE tab to get your email on its way.
Keep in mind that this comment can be read by anyone who pulls up the page.
ANSWERING SURVEY QUESTIONS & READING SURVEY RESULTS

SURVEYS are listed at the top of subjects in the red, left-hand column of the Web Site. They are listed by topic.
1. Click on the SURVEY TITLE. A box with an introductory sentence or two will appear. Below this you will find the actual question(s) with space(s) for your answer(s). (Some surveys may have multiple parts.)
2. Enter your response(s).
3. Click SUBMIT and a "thank you" message will appear plus a tab saying VIEW SURVEY RESULTS. If you wish to view the results, click on that tab.
NOTE: You can only answer the survey once, but you can view the results many times as others take part. Your answer will appear when you click on the SURVEY TITLE once you've given your response so just go to VIEW SURVEY RESULTS.
You can SUBSCRIBE to receive new survey results by email if you wish. This feature is at the bottom of the page, and all you have to do is check its box. You can Unsubscribe later should you desire.
MEMBER FUNCTIONS: CHECK MESSAGES

On the left side of our web site is a black column entitled MEMBER FUNCTIONS. It is directly under the Survey and Page topics.
MEMBER FUNCTIONS: EDIT CONTACT INFO

On the left side of the Home Page is a column entitled MEMBER FUNCTIONS. It is directly under the Survey and Page topics.
MEMBER FUNCTIONS: EDIT/UPLOAD (& DELETE PHOTOS)

On the left side of our web site is a black column entitled MEMBER FUNCTIONS. It is directly under the Survey and Page topics.
1. Choose EDIT/UPLOAD PHOTOS under MEMBER FUNCTIONS from the left column.
2. The page which comes up contains all the photos on your Profile Page. Choose UPLOAD NEW PHOTO
3. Next choose ADD FILES. This is where you must be able to find the file containing the picture you want to add to the profile page.
4. Find the photo and click on it, which will highlight it.
5. Choose UPLOAD FILE, and it will appear on your page.
1. Choose EDIT/UPLOAD PHOTOS under MEMBER FUNCTIONS from the left column; and, as before, all the photos on your profile page will be displayed.
2. Choose DELETE on top of the picture(s) you wish to zap. The background for the entire area will turn red.
3. Choose SAVE ALL CHANGES. A pop up box will ask if you're really sure you want to delete photos. If you are sure, proceed to step 5.
4. Click "OK" and the photo(s) will be removed from your Profile Page. (It will, however, remain on your computer.)
MEMBER FUNCTIONS: PROFILE SUBSCRIPTIONS

On the left side of our web site is a black column entitled MEMBER FUNCTIONS. It is directly under the Survey and Page topics.
2. Click on the box, or boxes, of those you wish a subscription. Their name(s) will appear in the area to the right of the original list.
3. There is no need to save anything; you now have all the subscriptions you desire. Go on to another page by clicking another topic.
MEMBER FUNCTIONS: CHANGE PASSWORD

On the left side of our web site is a black column entitled MEMBER FUNCTIONS. It is directly under the Survey and Page topics.
2. Type in your NEW password.
3. Type in your NEW password a second time.
4. Click on SAVE button.

On the left side of our web site is a black column entitled MEMBER FUNCTIONS. It is directly under the Survey and Page topics.

To reply, or post, in GRADY FORUMS click on the tab at the top of the Home Page. You will be asked to create a forum profile if you haven't done so already. This consists of answering 3 short questions, all optional. You will be able to edit your answers later if you desire by clicking on the button "MY SETTINGS."
2. Click on a TOPIC to see all the messages posted there. There can be an infinite number of topics under each category.
a. Click on REPLY.
b. Type your message.
c. Click PREVIEW if you want to see how your message will look when posted.
d. Click SAVE when your post is complete.
PLACING, OR POSTING, A PICTURE IN A FORUM

Placing, or posting, pictures on the Forum is fun and easy as long as you can locate them on your computer. Each photo or illustration should have a unique name and be in a file, such as MY PICTURES. Then:
2. In the pop-up, click BROWSE, find your picture, and click on the picture.
3. Click on UPLOAD NOW and then OK when you are told it’s uploaded and you can see your image in the review box.
4. Click OK at the bottom of the IMAGE BUTTON box, and your picture will appear in your message box.
5. Click PREVIEW to see how it will look.
6. Click SAVE when you are finished.
BEGINNING A NEW FORUM TOPIC

To begin a NEW TOPIC in Grady Forums click on the icon at the top of the Home Page. You will be asked to create a forum profile if you haven't done so already. This consists of answering 3 short questions, all optional. You will be able to edit your answers later if you desire by clicking on the button "MY SETTINGS."
2. Click on POST NEW TOPIC
4. Enter a title for your topic.
5. Type your question, comment, or message.
6. Click PREVIEW if you want to see how your message will look when posted.
7. Click SAVE when your post is complete.

To have both text and pictures in the same post, choose the TABLE SYMBOL from above; it's the 4th symbol from the right. (It looks like a rectangle divided into smaller rectangles with the entire top section filled with blue.)
1. Click on the IMAGE ICON (the little yellow square in the editor box above. It's at the top left and to the right of the word "source.")
2. In the pop-up, click BROWSE, find your picture, and click on the picture.
3. Click on UPLOAD NOW and then OK when you are told it's uploaded, and you will see your image in the review box.
4. Click OK at the bottom of the IMAGE BUTTON box, and your picture will appear in your chosen box.
7. Click PREVIEW to see how your post will look.
8. Click SAVE when complete.

.gif)
PRIVACY NOTICE: All contact information (address, phone number, e-mail address) entered into this website will be kept confidential. It will not be shared or distributed. Your contact information is private: your street address, e-mail address, and phone number cannot be seen by the classmates unless you grant permission on your Profile. When someone clicks on your name, the only contact information they will see is your city and state and whatever information about yourself you choose to put on your Profile. Unless you explicitly grant your permission, your email address is not visible, although an email can be sent to you using the contact box at the bottom of your Profile page.
Email notifications from this web site: For those of you with spam blocking or email filtering capabilities, please add noreply@classcreator.net to your email account as a safe sender in order to receive email communication from this web site. We do not want to receive "bounce back" emails and don't want you to miss receiving emails from other classmates!
In order to ensure you receive important messages from our class web site, as well as messages sent directly to you from other Classmates, it's important you whitelist the email address noreply@classcreator.net (that's a .net, not a .com).
What is whitelisting? Whitelisting simply means you are telling your email program to accept all emails coming from our class web site and our Classmates. The technique for whitelisting varies by email program, but generally you will see the term "Whitelist", "Safe List", or "Safe Sender's List". This is where you want to be sure you have added the email address noreply@classcreator.net.
Class Creator, the system that helps us operate our class web site, uses the address noreply@classcreator.net when sending out email messages. Be assured that all emails sent through our site are valid — you will not receive spam email. Whitelisting noreply@classcreator.net is the single most important thing you can do to ensure you don't miss anything happening on our site or miss receiving your emails from your fellow Classmates.
Stop and take a moment to whitelist noreply@classcreator.net right now, and ensure you stay connected!

