
Boardman High School![]()
Class Of 1971
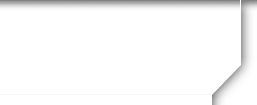
- GIVING OPPORTUNITIES
- Wilkie Mem. Scholar. Fund
- Rich Harr Scholarship & Fund
- Harr Fund Donors & Winners
- Rich Harr Stories/Tributes
- Rich Harr Memories
- Harr Scholarship Winners
- Guy Pizzoferrato Scholarship
- Stadium Fundraiser Finale
- BHS '71 REUNIONS
- '71 SPARTAN SPOTLIGHT
- OTHER PHOTO GALLERIES
- 1971 History/Videos
- WEBSITE INFORMATION
- CONTACT US
WEBSITE INFORMATION
If you are a First Time Visitor to this BHS '71 Website, or have questions regarding its use, please read this page:
This is the official and permanent website for Boardman High School Class of 1971 It is maintained by Jan Hazlett Garver. It is completely free to our classmates! You'll never be asked to pay to make a profile or access other alumni profiles. At some point in the future, you may be given the option to donate to keep the site ad free with Class Creator, but his will be totally optional.
To gain access to all the features of this website, you need to register and create your own personal password. Once you've accessed this website at www.classcreator.com/Boardman-Ohio-1971, find and click on your name in the "Classmate Profiles" section at the top of the Home Page (or if you don't see your name, click the blue "contact us", enter your information and request access). Be sure to "whitelist" (add) noreply@classcreator.net to your e-mail address book so messages from us will not be flagged as spam. If you want to receive an email if there's a new announcement made, or personal message left for you on the website, just check the first and last boxes under NOTIFY ME (left column).
PRIVACY NOTICE: All contact information (address, phone number, e-mail address) entered into this website will be kept confidential. It will not be shared or distributed. Your contact information is private: your street address, e-mail address, and phone number cannot be seen by the classmates unless you grant permission on your Profile. When someone clicks on your name, the only contact information they will see is your city and state and whatever information about yourself you choose to put on your Profile. Unless you explicitly grant your permission, your email address is not visible, although an email can be sent to you using the contact box at the bottom of your Profile page. Note, however, if you send a message to someone through their Profile page, the Classmate will see your email address so that they can respond.
Having problems logging in?
Click the "forgot password" link aftering entering your email address, and you should get a system email with your 'real' password (check SPAM folder if not in your inbox). 75% of the time, that is the issue. 20% of the time, you have changed your email address and the site still has your old email address. If you remember the old one, log in with it and go to "edit contact info" to change it to your new email.
For your information: If at anytime you forget your password and not be able to log on to the site, you must email me, as administrator. I will contact Class Creator to send you a reset link. If you are still having problems, please Contact Us.
How to upload a photo:
- Be sure you are logged in on the home page. In the links on the left side under MEMBER FUNCTIONS, click on the link: Edit/Upload Photos.
- The Photo page will appear and you’ll see a gray box titled: Upload New photo. Click on this box and you will be at the Add Photo page.
- The Add Photo page gives basic instructions for uploading your photos. There are 3 places on this page to make entries.
- Sort: The sort number controls the order in which photos display on your page. By default your pictures will appear in the order you entered them, so this isn’t important for your first picture. But later if you want picture #5 to appear as #1, you will have to change the sort numbers on your pictures. If you delete a picture, the sort numbers for the remaining pictures do not change (e.g., if you delete picture #2 out of 4 pictures, you will show pictures #1, 3, and 4.)
Caption: Caption is the description you write for your picture.
Browse: This is the most important one, for this is how you find the picture on your computer and get it to appear on your page. - Your first picture will automatically be Sort Number 1.
- Now click the Browse button. A list of folders on your computer will show up. Locate the folder that holds your picture. For most classmates this will be theMy Pictures folder located in the My Documents folder. When you have clicked through to your picture file, click the view button at the top to show icons as pictures. This makes it easier to find the specific picture you want to upload.
- Select the picture you want to upload by clicking on it once, and then clickOpen at the bottom of the box.
- Now you will be taken back to the Add Photo page and in the Upload Photobox you will see the path to your picture.
- Enter the Caption for your picture in the box.
- Click the SAVE CHANGES button.
Now go to your Profile page and look for your picture and caption.
Shortcut for multiple pictures: If you are uploading several pictures that are in different folders, you can copy them to your desktop, then delete them later. Make sure you COPY, not move, your pictures, so you won’t delete the original.
HOW TO SEND EMAILS:
To email a classmate, begin by clicking on the black tab at the top of the Home Page entitled CLASSMATE PROFILES. A list of all classmates will come up. Choose who you wish to email, and click on the name. His, or her, profile will appear. Then:
1. Go to the bottom of the page and you will find a box titled SEND A PRIVATE MESSAGE TO___________ (Your classmate's name will be filled in as well as your name in the FROM box.)
2. Type a topic in the SUBJECT box.
3. Type your message, or comment, in the large box below the FROM and SUBJECT sections.
4. Choose the SEND MESSAGE tab to get your email on its way.
Remember: Your message can only be read by the classmate you send it to, like any other email that is sent via the Internet.
If you wish to leave a comment on the profile page, choose TO LEAVE A COMMENT and type in your message.
Keep in mind that this comment can be read by anyone who pulls up the page.
If you wish notification when this, or any other profile is updated, check the box marked NOTIFY ME WHEN THIS PROFILE IS UPDATED. You can UNSUBSCRIBE, or cancel notification, any time you desire.
An explanation of EDIT CONTACT INFO follows:
Choosing this feature will allow you to view all of your contact information that you entered into your profile page. You can add to, or change, any info you wish by retyping over the existing words or by deleting the original words and then typing in the new information.
Be sure to click the SAVE CHANGES tab at the bottom of the page when you have finished.
You can rewrite, or edit, your contact info anytime it is necessary.
MEMBER FUNCTIONS: EDIT/UPLOAD (& DELETE PHOTOS)
On the left side of our web site is a black column with a green header entitled MEMBER FUNCTIONS. It is directly under the Survey and Page topics.
An explanation of the topic, EDIT/UPLOAD PHOTOS, follows along with information on how to delete photos from your profile:
To add photos to your profile you must be able to locate exactly where the picture is on your computer. Most of the time, it will be in the folder titled MY PICTURES.
To UPLOAD a photo:
1. Choose EDIT/UPLOAD PHOTOS under MEMBER FUNCTIONS from the left column.
2. The page which comes up contains all the photos on your Profile Page. Choose UPLOAD NEW PHOTO
3. Next choose ADD FILES. This is where you must be able to find the file containing the picture you want to add to the profile page.
4. Find the photo and click on it, which will highlight it.
5. Choose UPLOAD FILE, and it will appear on your page.
To DELETE a photo:
1. Choose EDIT/UPLOAD PHOTOS under MEMBER FUNCTIONS from the left column; and, as before, all the photos on your profile page will be displayed.
2. Choose DELETE on top of the picture(s) you wish to zap. The background for the entire area will turn red.
3. Choose SAVE ALL CHANGES. A pop up box will ask if you're really sure you want to delete photos. If you are sure, proceed to step 5.
4. Click "OK" and the photo(s) will be removed from your Profile Page. (It will, however, remain on your computer.)
MEMBER FUNCTIONS: CHANGE PASSWORD
On the left side of our web site is a black column with a green header entitled MEMBER FUNCTIONS. It is directly under the Survey and Page topics.
An explanation of the topic, CHANGE PASSWORD, follows:
Should you wish to change your password, for any reason, click on CHANGE PASSWORD under Member Functions. A page with 3 sections for you to fill in will appear.
1. Type in your PRESENT password.
2. Type in your NEW password.
3. Type in your NEW password a second time.
4. Click on SAVE button.
Any password you use must have at least 5 characters.
YOUR PARTICIPATION IS ESSENTIAL FOR IT TO SUCCEED! YOUR FELLOW CLASSMATES WILL ENJOY HEARING ABOUT YOU, EVEN IF YOU HAVEN'T ATTENDED A REUNION, NOR KEPT IN TOUCH SINCE HIGH SCHOOL. PLEASE TAKE THE TIME TO JOIN, ADD A FEW MEMORIES, OR A PHOTO OR TWO. YOUR ADDITIONS WILL MAKE THE SITE INTERESTING AND FUN! SPREAD THE WORD TO FELLOW CLASSMATES.
* NOTE: The following people are listed in our Crier 71 Senior Activities Pages, but do not appear in our Commencement Bulletin. Therefore, their names are not listed under Classmate Profiles. If you are one of these individuals, and would like to join our website, please send your name and email address to the "Contact Us Link":
Alan Mikesell Robert Parry John Porrazzo Joyce Schiffer (died 2/2023) Rick Shutrump William Spencer Norbert Thompson Jerry Koziorynsky Frank Eliser Lorraine Bacik Michael Baltes Maynard Ebert William Lamb Janet Mauser Robert Evans (Class of '72-deceased)
Powered by Class Creator