
Tarrant High School PSA (USA Chapter)![]()
Classes Of 1961 - Present
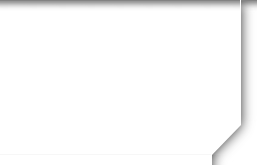
How To Use this Site
** GENERAL INSTRUCTIONS **
Tarrant H/S PSA Forums are intended for reconnecting with old friends and making new ones. We welcome and encourage your use of these forums to share memories and stories as well as providing updates on your lives since leaving Tarrant High School and San Antonio. Please use good judgment when posting messages. Personal attacks, political and religious messages, as well as inappropriate language will be removed immediately.
Printing Directions:
I don't know about you, but I need directions in front of me for anything I want to do. I just can't remember them after one reading, or even two. Therefore, to print any of the directions on this forum, do the following:
- Have the desired information on your computer screen.
- Choose FILE from the top bar (left-hand side) of your Internet connection. A "drop down" list will, well, drop down.
- Hit PRINT and a large box will appear.
- Choose PRINT again, and your directions will, you guessed it, print.
OR:
- Hold down the CONTROL key and hit the "p" key.
- The large box will appear. Choose PRINT, and your directions will print.
Sending Messages to the Site Administrators:
The easiest way to send a message (an email) is to click on Contact Us in the menu at the left of the web page. A large message box will come up. You can type in anything that would be helpful to you or the administrators. For example:
- New information on a classmate.
- Corrections on any part of the site.
- Questions about how to do something on the site.
- Suggestions for improving the site.
- Material, or photos, you wish considered for a particular part of the site.
- Survey, announcement, page, or forum topics
Copy & Paste Made Easy:
COPY and PASTE allows you to take printed material from one source and place it in another. In other words, should you find a particularly interesting article you wish to send to a colleague, you can "copy" the text and "paste" it into an email. Not all material on the Internet, however, can be copied.
TO COPY:
- Place your cursor and the beginning of the text and hold down the left mouse button as you guide the cursor through the desired text. The writing will be highlighted with a background color, usually black or blue.
- When you reach the end of the material you wish to copy, release the left mouse button.
- Hold down the CONTROL key (Ctrl, lower left on the keyboard) and hit the "c" key. The information will be magically transported to the unseen clipboard.
If you find that the information you desire does not highlight in step 1, this means the material can not be transferred.
TO PASTE:
- Place your cursor on the page where you wish your text to appear and hit the right mouse button once.
- Hold down the CONTROL key and hit the "v" key. The information will magically move from the unseen clipboard to your chosen page.
Many pictures can be copied in the same manner; but, please note, you canNOT use this method to transfer photos to our web site.
Opening or Viewing a Page:
To view any of the site's pages, click on the topic of your choice in the menu on the left; and the desired page will come up. You will be able to navigate through the entire content by the sliding bar on the right-hand side of the page or the up and down arrows of your keyboard.
To go to another page, just choose the topic from the left side and click on it. It isn't necessary to close one page before going to another.
To go to another page, just choose the topic from the left side and click on it. It isn't necessary to close one page before going to another.
Sending E-Mails:
To email a classmate, begin by clicking on Classmate Profiles in the left-hand menu. A list of all classmates will come up. Choose who you wish to email, and click on the name. His, or her, profile will appear. Then:
- Go to the bottom of the page and you will find a box titled SEND A PRIVATE MESSAGE TO___________ (Your classmate's name will be filled in as well as your name in the FROM box.)
- Type a topic in the SUBJECT box.
- Type your message, or comment, in the large box below the FROM and SUBJECT sections.
- Choose the SEND MESSAGE tab to get your email on its way.
Remember: Your message can only be read by the classmate you send it to, like any other email that is sent via the Internet.
Comments to Classmates:
You can send a private message using the box provided. Just enter the subject, your message in the box provided, and click on Send Message. Your message can only be read by this classmate.
If you wish notification when this, or any other profile is updated, check the box marked NOTIFY ME WHEN THIS PROFILE IS UPDATED. You can unsubscribe, or cancel notification any time you desire.
If you wish to leave a comment on the profile page, scroll to the button at the bottom of the profile page and click on the button.
Keep in mind that this comment CAN be read by anyone who pulls up the page.
If you wish notification when this, or any other profile is updated, check the box marked NOTIFY ME WHEN THIS PROFILE IS UPDATED. You can unsubscribe, or cancel notification any time you desire.
If you wish to leave a comment on the profile page, scroll to the button at the bottom of the profile page and click on the button.
Keep in mind that this comment CAN be read by anyone who pulls up the page.
Answering Survey Questions & Reading Survey Results:
SURVEYS are listed at the top of subjects in the black, left-hand column of the Web Site. They are listed by topic. To take part in a survey:
- Click on the SURVEY TITLE. A box with an introductory sentence or two will appear. Below this you will find the actual question(s) with space(s) for your answer(s). (Some surveys may have multiple parts.)
- Enter your response(s).
- Click SUBMIT and a "thank you" message will appear plus a tab saying VIEW SURVEY RESULTS.
If you wish to view the results, click on that tab.
NOTE: You can only answer the survey once, but you can view the results many times as others take part. Your answer will appear when you click on the SURVEY TITLE once you've given your response so just go to VIEW SURVEY RESULTS. You can SUBSCRIBE to receive new survey results by email if you wish. This feature is at the bottom of the page, and all you have to do is check its box. You can Unsubscribe later should you desire.
NOTE: You can only answer the survey once, but you can view the results many times as others take part. Your answer will appear when you click on the SURVEY TITLE once you've given your response so just go to VIEW SURVEY RESULTS. You can SUBSCRIBE to receive new survey results by email if you wish. This feature is at the bottom of the page, and all you have to do is check its box. You can Unsubscribe later should you desire.
** USER FORUMS INFORMATION **
User Forums
To reply, or post, in the Tarrant H/S PSA Forum(s) click on User Forums in the menu at the left of the Home Page. Some general information may be required on your first visit. To find a post:
- Click on a CATEGORY title--chosen by the site administrator--to see all the TOPICS under it.
- Click on a TOPIC to see all the messages posted there. There can be an infinite number of topics under each category.
To reply, or post, to a TOPIC:
- Click on REPLY.
- Type your message.
- Click PREVIEW if you want to see how your message will look when posted.
- Click SAVE when your post is complete.
Once your post is saved, you can edit or delete your own message.
Note: You can subscribe to receive new forum posts by email. This feature is at the bottom of the page and you just need to check its box. You can unsubscribe should you wish.
Note: You can subscribe to receive new forum posts by email. This feature is at the bottom of the page and you just need to check its box. You can unsubscribe should you wish.
Placing of Posting a Picture in a Forum:
Placing, or posting, pictures on the Forum is fun and easy as long as you can locate them on your computer. Each photo or illustration should have a unique name. Then:
- Click on the IMAGE ICON (the little yellow square in the editor box above. It's at the top left and to the right of the word "source.")
- In the pop-up, click BROWSE, find your picture, and click on the picture.
- Click on UPLOAD NOW and then OK when you are told its uploaded and you can see your image in the review box.
- Click OK at the bottom of the IMAGE BUTTON box, and your picture will appear in your message box.
- Click PREVIEW to see how it will look.
- Click SAVE when you are finished.
Note: You can SUBSCRIBE to receive new forum posts by email. This feature is at the bottom of the page, and you just need to check its box. You can unsubscribe later should you wish.
Beginning a New Forum Topic:
To begin a NEW TOPIC in Tarrant H/S PSA Forums click on User Forums in the menu at the left of the Home Page. You may asked for some info if you haven't posted before.
Once that's out-of-the-way, you are ready to begin a topic of your choosing. To do so:
Once that's out-of-the-way, you are ready to begin a topic of your choosing. To do so:
- Click on the category title that best describes your topic.
- Click on POST NEW TOPIC
- Enter a title for your topic.
- Type your question, comment, or message.
- Click PREVIEW if you want to see how your message will look when posted.
- Click SAVE when your post is complete.
Note: You can subscribe to receive new forum posts by email. This feature is at the bottom of the page, and you just need to check its box. You can unsubscribe later should you wish.
Adding Pictures and Text in the Forums:
To PLACE TEXT, put the cursor in the box where you desire it and type what you wish.
To PLACE a PICTURE, put the cursor in the box where you desire it and:
- Click on the IMAGE ICON (the little yellow square in the editor box above. It's at the top left and to the right of the word "source.")
- In the pop-up, click BROWSE, find your picture, and click on the picture.
- Click on UPLOAD NOW and then OK when you are told it's uploaded, and you will see your image in the review box.
- Click OK at the bottom of the IMAGE BUTTON box, and your picture will appear in your chosen box.
- Click PREVIEW to see how your post will look.
- Click SAVE when complete.
Note: You can subscribe to receive new forum posts by email. This feature is at the bottom of the page, and you just need to check its box. You can unsubscribe later should you wish.
** MEMBER FUNCTIONS **
Check Messages
Found on the left side of our web site under the header entitled MEMBER FUNCTIONS. This feature lists all the emails you have received (IN BOX) as well as those you have sent (OUT BOX) through this web site. Your messages will remain in their respective boxes until you delete them. A KEY at the top of both the IN BOX and OUT BOX shows symbols representing the status of an email. You will find one of these symbols to the left of each email listed.
Each listed email shows:
Each listed email shows:
- A box to check.
- Its status.
- Either who sent it to you (IN BOX) or who you sent it to (OUT BOX).
- Subject and date of email.
- A red "X"
In both the IN BOX and OUT BOX settings, clicking on sender's name brings up that person's profile page and clicking on the subject brings up the actual email.
Clicking inside the box on the far left or on the red "X" on the far right, will turn the background red. This means that the email can be deleted by choosing the tab at the bottom of the page that says DELETE CHECKED THREAD.
Clicking inside the box on the far left or on the red "X" on the far right, will turn the background red. This means that the email can be deleted by choosing the tab at the bottom of the page that says DELETE CHECKED THREAD.
Edit Contact Info:
Found on the left side of our website under the header entitled MEMBER FUNCTIONS. An explanation of Edit Contact Info follows:
Choosing this feature will allow you to view all of your contact information that you entered into your profile page. You can add to, or change, any info you wish by typing over the existing words or by deleting the original words and then typing in the new information.
Be sure to click the SAVE CHANGES tab at the bottom of the page when you have finished.
You can rewrite, or edit, your contact info anytime it is necessary.
Choosing this feature will allow you to view all of your contact information that you entered into your profile page. You can add to, or change, any info you wish by typing over the existing words or by deleting the original words and then typing in the new information.
Be sure to click the SAVE CHANGES tab at the bottom of the page when you have finished.
You can rewrite, or edit, your contact info anytime it is necessary.
Edit/Upload (& Delete Photos)
Found on the left side of our web site under the header entitled MEMBER FUNCTIONS. An explanation of Edit/Upload Photos follows along with information on how to delete photos from your profile:
To ADD/EDIT a photo:
- Choose EDIT/UPLOAD PHOTOS under MEMBER FUNCTIONS from the left column.
- The page which comes up contains all the photos on your Profile Page. Choose UPLOAD NEW PHOTO.
- Next choose ADD FILES. This is where you must be able to find the file containing the picture you want to add to the profile page.
- Find the photo and click on it, which will highlight it.
- Choose UPLOAD FILE, and it will appear on your page.
To DELETE a photo:
- Choose EDIT/UPLOAD PHOTOS under MEMBER FUNCTIONS from the left column; and, as before, all the photos on your profile page will be displayed.
- Choose DELETE on top of the picture(s) you wish to zap. The background for the entire area will turn red.
- Choose SAVE ALL CHANGES. A pop up box will ask if you're really sure you want to delete photos. If you are sure, proceed to step 5.
- Click "OK" and the photo(s) will be removed from your Profile Page. (It will, however, remain on your computer.)
Profile Subscriptions:
Found on the left side of our web site under the header entitled MEMBER FUNCTIONS. Profile Subscriptions is a feature that sends you an email anytime a classmate adds new or changes information on his, or her, Profile Page. This is the easy way to keep up with your classmates. To do so:
- Click on PROFILE SUBSCRIPTIONS and a list of all classmates and guests will appear. Next to each name is a box.
- Click on the box, or boxes, of those you wish a subscription. Their name(s) will appear in the area to the right of the original list.
- There is no need to save anything; you now have all the subscriptions you desire. Go on to another page by clicking another topic.
Change Password:
Found on the left side of our web site under the header entitled MEMBER FUNCTIONS. An explanation of Change Password follows:
- Click on CHANGE PASSWORD under Member Functions. A page with 3 sections for you to fill in will appear.
- Type in your PRESENT password.
- Type in your NEW password. NOTE: Any password must have at least eight (8) characters.
- Type in your NEW password a second time.
Note: If at anytime you forget your password and are not able to log on to the site, just open the home page, click on "Forgot Password?", enter your email address, and click on submit.
Log Out
Found on the left side of our web site under the header entitled MEMBER FUNCTIONS. An explanation of Log Out follows:
The majority of our users select the "stay logged in" option when they log in. Therefore, they will always be logged onto the site until they click the LOG OUT link under Member Functions.
When someone selects the option to stay logged in, our system allows the user to bypass the login screen when they come back to the site.
When someone selects the option to stay logged in, our system allows the user to bypass the login screen when they come back to the site.
Powered by Class Creator