
Durban High School![]()
Class Of 1960
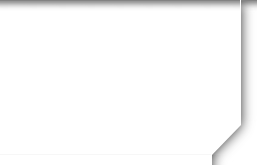
First Time Visitors
How To Use This Site
If this is your first visit, read this page to see how to get started. Make your profile on your own web page and personalize it by adding pictures, and Playlists. Discover how to do it all right on this page!
GETTING STARTED:
Look to the upper left of the page and find "Classmate Profiles." Click on it and find your name there. Click on your name and it will take you to a page that says "Join Here." Then "Click here now" and follow the instructions of adding your email adddress and password so you can interact with your classmates. You don't have to finish it all at once. Come back whenever you want to add to or update your information, or add more photos.
IMPORTANT: WHITELIST THIS ADDRESS
Please add (or allow) the following email address to your "Safe Senders" list so that your spam blocker will allow emails through from the classmates: noreply@classcreator.net
PRIVACY:
All contact information you enter into your profile will be kept confidential. It will not be shared or distributed. Your contact information is private: your address and phone number can't be seen by classmates unless you grant permission on your profile. When someone clicks on your name, all they will see of your contact information is your city and state and whatever information about yourself you choose to put on your web page. Your email address is not viewable, though an email can be sent to you using the contact box at the bottom of your web page. However, if you send a message to someone through their profile, they will see your email address so they can respond.
PASSWORD PROTECT:
If you choose, you can Password Protect your personal profile to block the general public and search engines from accessing your web page. When you Password Protect, only logged in classmates can see your profile.
FORGOTTEN PASSWORD:
If you forget your password, just click on the "Forgot Password?" retrieval feature under the login feature, and it will be emailed to you.
REMEMBER ME:
If you click "Remember Me" when you log in, you will not need to log in next time you go to the site. You can log in from computers other than your home computer, but you will need to enter your password.
CHANGE OF EMAIL OR SNAIL MAIL ADDRESS:
Please change your contact information when you get a new ISP or move ... we don't want to lose you. We keep our Class List current by downloading your contact information from this website.
SUBSCRIBE:
Keep up to date by "subscribing" to other classmate profiles, and you will receive an email when they update their pages.
HOME PAGE:
This is where the main information and announcements are made. Your Webmaster will email you when there is a new Survey or new Poll. Please participate.
FORUM ETIQUETTE: Forums are intended for reconnecting with old friends, making new ones, sharing memories and stories, as well as current interests. Please participate.
QUESTIONS: Just click on the "Contact Us" button and we'll zip a reply back to you as soon as possible.
If you can not find your name on the Classmates page, please contact us to have your name added. We welcome classmates who went to school with us but did not graduate with our class. We can provide you with a guest account. Those who were supposed to graduate with us and moved away before that please provide a graduating photo for the administrator. Use the Contact Us link. You can find current guests added at the bottom of the Classmates page.
Main information and announcements will be on the Home Page.
Any news of those of us who have passed on, please notify us as soon as possible. They will be remembered on our "In Memory" page.
How to upload pictures to your web page:
- You can upload .jpeg, .gif, .bmp and .png files, but not .tiff. If you want to edit your pictures but don't have a picture editing program, you can download a free one from www.irfanview.com. You can crop out anything you don't like. You don't need to resize your pictures, as they will automatically be resized when you upload them to your webpage.
- When you are ready to add your picture to your personal web page, make sure you are logged in from the Home Page.
- In the links on the left side under MEMBER FUNCTIONS, click on the link: Edit/Upload Photos.
- The Photos for (your name) page will appear and you’ll see a box at the top titled: Upload New Photo. Click on it and you will be at the Upload page.
- Click on the box Add Files. A dialog box with a list of folders on your computer will appear. Locate (browse to) the folder that holds the picture you want to add. For most classmates this will be the My Pictures folder located in the My Documents folder. If you are in the icon view, change your view button (at the top) to show icons as pictures. This makes it easier to find the specific picture you want to upload.
- Click the Upload button to add the picture to your photos. You will now be back at the page Photos for (your name). The next step is to Sort your photos and add a Caption.
- Sort: The Sort number controls the order in which photos display on your page. There are 99999 sort numbers. If you assign Sort numbers 7, 45, 99999, 1, 300, your pictures will show in this order: 1, 7, 45, 300, 99999.
- Add a Caption: Caption is the description you write for your picture.
- If you want to choose one of your pictures to be your Master Photo, click in the Master Photo circle for that picture. Your Master Photo will appear in your emails and forum posts.
- Click the SAVE CHANGES button.
Now go to your Profile page and look for your picture and caption.
Shortcut for multiple pictures:
If you are uploading several pictures that are in different folders, you can copy them to your desktop, then delete them later. Make sure you COPY, not move, your pictures, so you won’t delete the originals.
How to delete a photo from your web page:
- Choose Edit/Upload Photos under MEMBER FUNCTIONS from the left-hand navigation column. All the photos on your profile page will be displayed.
- Click in the DELETE box above the picture(s) you wish to zap.
- Choose SAVE ALL CHANGES. A pop-up box will ask, "Do you really want to delete this 1 photo."
- Click "OK" and the photo(s) will be removed from your Profile Page.
If you are still having problems, please email me.
How to put a PLAYLIST on your profile page:
The Playlist will also be placed in your Video box on your Edit Profile page.
- Go to www.playlist.com and create an account (it's FREE), then start building your playlist by choosing songs or artists you like.
- Select and copy the code (Control/C) for your playlist at Playlist.com. Use "Get the code for any other social network" choice.
- Click in your Video box and paste in the code (Control/V).
- Save your page. You should now be able to view it and hear the music play.
If you stay logged in to Playlist.com and you find a song you like on someone else's playlist, you can click the add+ sign to add the song to your own playlist. Now enjoy listening to your favorite music.
EXTRA HELP FOR CLASSMATES WHO SELDOM USE COMPUTERS:
SENDING MESSAGES TO THE SITE ADMINISTRATOR
The easiest way to send any co-administrator a message (an email) is to click on the navigation link CONTACT US on the left side of the Home Page. A large message box will come up in which you can type in anything you need:
- New information on a classmate.
- Corrections for the site.
- Questions about how to do something on the site.
- Suggestions for improving the site.
- Material or photos you wish considered for a partcular page of the site.
OPENING OR VIEWING A PAGE
There are 16 possible pages for the administrator to fill with content. All those in current use will be the first titles listed in the left-hand navigation links column of the website.
To view any of these pages, click on the link of your choice and your desired page will open. You will be able to scroll through the entire content by using the blue sliding bar on the right-hand side of the page.
To go to another page, just choose the link from the left side and click on it. It isn't necessary to close one page before going to another. On many computers, you can Control/left click to open a page in a new window or tab.
MEMBER FUNCTIONS:
On the left side of the web site are links to the things you can do when you are logged into the site. An explanation of each follows:
MEMBER FUNCTIONS: MESSAGE CENTER
This feature lists all the emails you have received (IN BOX) as well as those you have sent (OUT BOX) through this web site. Your messages will remain in their respective boxes until you delete them.
A KEY at the top of both the IN BOX and OUT BOX shows symbols representing the status of an email. You will find one of these symbols to the left of each email listed.
Each listed email shows: (1). A box to check, (2). Its status; (3). Either who sent it to you (IN BOX) or who you sent it to (OUT BOX), (4). Subject and date of email, and (5). A red "X."
In both the IN BOX and OUT BOX settings, clicking on sender's name brings up that person's profile page and clicking on the subject brings up the actual email.
Clicking inside the box on the far left or on the red "X" on the far right, will turn the background red. This means that the email can be deleted by choosing the tab at the bottom of the page that says DELETE CHECKED THREAD.
MEMBER FUNCTIONS: EDIT CONTACT INFO
Choosing this feature will allow you to view all of the contact information you entered into your contact information page. You can change your contact info anytime it is necessary.
Be sure to click the SAVE CHANGES tab at the bottom of the page when you have finished.
MEMBER FUNCTIONS: EDIT PROFILE
Choosing this feature will allow you to change the information that shows on your profile page. Be sure to click the SAVE CHANGES tab at the bottom of the page when you have finished.
MEMBER FUNCTIONS: EDIT/UPLOAD PHOTOS
To add photos to your profile you must be able to locate exactly where the picture is on your computer. Most of the time, it will be in the folder titled MY PICTURES. Follow the directions further up on this page for adding, deleting, and editing photos.
MEMBER FUNCTIONS: POST ANNOUNCEMENT
When you have information you think would be of interest to classmates, you can create your own announcement. The announcement will be forwarded to the administrator who will make it go live on the Home Page.
MEMBER FUNCTIONS: PROFILE SUBSCRIPTIONS
Profile Subscriptions is a feature that sends you an email anytime a classmate adds new or changes information on his or her Profile Page. This is the easy way to keep up with your classmates.
To do so:
- Click on PROFILE SUBSCRIPTIONS and a list of all classmates and guests will appear. Next to each name is a box.
- Click on the box, or boxes, of those you wish to subscribe to. Their name(s) will appear in the area to the right of the original list.
- There is no need to save anything; you now have all the subscriptions you disire. Go on to another page by clicking another topic.
MEMBER FUNCTIONS: CHANGE PASSWORD
- If you wish to change your password, click on Change Password under MEMBER FUNCTIONS. A page with 3 sections for you to fill in will appear.
- Type in your PRESENT password.
- Type in your NEW password.
- Type in your NEW password a second time.
If you forget your password, click on the Forgot Password below your log-in email name, and it will be emailed to you.
MEMBER FUNCTIONS: LOG OUT
The majority of our users select the "stay logged in" option when they log in. Therefore, they will always be logged onto the site until they click the Log Out link under MEMBER FUNCTIONS.
When somebody selects the option to stay logged in, our system allows the user to bypass the login screen when they come back to the site. If you Log Out, the next time you will need to enter your email address and password to get into the site. Also, if you access the site from a different computer (for example a laptop), you will need to reenter your email address and password next time you use your main computer.
IMPORTANT: WHITELIST THIS ADDRESS PRIVACY: PASSWORD PROTECT: FORGOTTEN PASSWORD: REMEMBER ME: CHANGE OF EMAIL OR SNAIL MAIL ADDRESS: SUBSCRIBE: HOME PAGE: QUESTIONS: Just click on the "Contact Us" button and we'll zip a reply back to you as soon as possible. If you can not find your name on the Classmates page, please contact us to have your name added. We welcome classmates who went to school with us but did not graduate with our class. We can provide you with a guest account. Those who were supposed to graduate with us and moved away before that please provide a graduating photo for the administrator. Use the Contact Us link. You can find current guests added at the bottom of the Classmates page. A KEY at the top of both the IN BOX and OUT BOX shows symbols representing the status of an email. You will find one of these symbols to the left of each email listed. Each listed email shows: (1). A box to check, (2). Its status; (3). Either who sent it to you (IN BOX) or who you sent it to (OUT BOX), (4). Subject and date of email, and (5). A red "X." In both the IN BOX and OUT BOX settings, clicking on sender's name brings up that person's profile page and clicking on the subject brings up the actual email. Clicking inside the box on the far left or on the red "X" on the far right, will turn the background red. This means that the email can be deleted by choosing the tab at the bottom of the page that says DELETE CHECKED THREAD. MEMBER FUNCTIONS: EDIT CONTACT INFO Choosing this feature will allow you to view all of the contact information you entered into your contact information page. You can change your contact info anytime it is necessary. Be sure to click the SAVE CHANGES tab at the bottom of the page when you have finished. MEMBER FUNCTIONS: EDIT PROFILE Choosing this feature will allow you to change the information that shows on your profile page. Be sure to click the SAVE CHANGES tab at the bottom of the page when you have finished. MEMBER FUNCTIONS: EDIT/UPLOAD PHOTOS To add photos to your profile you must be able to locate exactly where the picture is on your computer. Most of the time, it will be in the folder titled MY PICTURES. Follow the directions further up on this page for adding, deleting, and editing photos. MEMBER FUNCTIONS: POST ANNOUNCEMENT When you have information you think would be of interest to classmates, you can create your own announcement. The announcement will be forwarded to the administrator who will make it go live on the Home Page. MEMBER FUNCTIONS: PROFILE SUBSCRIPTIONS Profile Subscriptions is a feature that sends you an email anytime a classmate adds new or changes information on his or her Profile Page. This is the easy way to keep up with your classmates. To do so:
If you forget your password, click on the Forgot Password below your log-in email name, and it will be emailed to you.
MEMBER FUNCTIONS: LOG OUT The majority of our users select the "stay logged in" option when they log in. Therefore, they will always be logged onto the site until they click the Log Out link under MEMBER FUNCTIONS. When somebody selects the option to stay logged in, our system allows the user to bypass the login screen when they come back to the site. If you Log Out, the next time you will need to enter your email address and password to get into the site. Also, if you access the site from a different computer (for example a laptop), you will need to reenter your email address and password next time you use your main computer. |
Powered by Class Creator