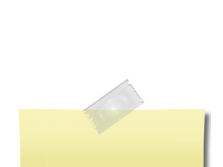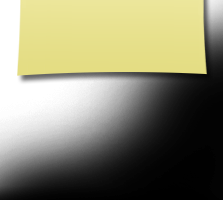FAQ- How To Use Site
.gif)
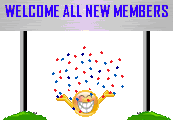
This page contains all you ever wanted to know about using this website...and then some.
Most of the functions on the website are self-explanatory, especially to people familiar with using computers and browsing the Internet. However, this page contains more details in case you get stuck or want to know more about how things work.
Your First Visit
If you are new to this website, read below to see how to get started. Learn how to create your profile and set up your password. Once you’ve done that you will have access to other classmates’ profiles and the password-protected pages on the website.
As time goes on, please remember to keep your profile up to date with current contact information, and enjoy using this site as a portal to reconnect with old friends.
Read on for details about how to join and use this website.
Using the website is FREE
This website is maintained by Diane Cusimano (Greene) and Debra Scutellaro, fellow classmates and is completely FREE. You will never be asked to pay for creating your profile or accessing other alumni profiles. This website considers a classmate to be anyone who was a member of Plainedge High School class of 1973.
Should I join the site even if I may not be able to attend the reunion?
Yes! Absolutely - Even if you don’t think you’ll be able to attend the reunion, September 29h, 2023, it is hoped that there are old classmate friends on this site that you would like to reconnect with, and for that purpose we hope you will still join the site.
Pages are password protected
We want everyone to be comfortable with entering information and using the website to connect with others. Information on pages of the website are all password protected. Unavailable to search engines! The exception to this is the “Home page”, “Classmates Profiles”, Our Music 70's and "In Memory" page, which will not be password protected because the needs to allow people to join the website, listen anytime to commercial free music from our time and see classmates we lost. There is no personal or contact information on that page, only our names. Remember, you have to sign in to be able to access the password-protected pages.
How to get started
Please take a few minutes to create your classmate profile. Click the Classmates Profiles link in the header at the top of the page. You will be taken to a listing of Plainedge High School class of 1973. Scroll to find your name, click on it, and follow the instructions to create your login password, contact information, and your profile. If you cannot find your name on the Classmates Profiles page, please use the “Contact Us” link to have your name added. Once you create your profile, you will be able to see the profiles of your fellow classmates and interact with them. You don’t have to finish your profile all at once. Come back whenever you want to add to or update your information under the "Member Functions" link. Using the "Edit/Upload Photos" link under member functions allows you to add more photos within your own profile.
About your profile
Note that we have listed your name on the “Classmates Profiles” page the way your name was shown in our 1973 yearbook. If you prefer to have your first name shown in a more familiar way (e.g., show a nickname that is commonly used for you, or show only your first name if the yearbook contained your first and middle names), when you fill out your profile, please change your name to however you'd like to have it shown. Adding your address and phone numbers are hidden from everyone except the site administrator. No one other than the site administrator can see your actual street address or your phone number. You can give that out to your close friends my sending messages to them.
Be sure to provide a valid email address in the contact section. Our class will use this site to communicate details of our next reunion scheduled for September 29, 2023
Privacy choices on your profile
Notice the choices on the bottom of the profile as you create it. You have the option of password protecting your personal profile, which blocks the general public and search engines from accessing your profile details. If you want to do this (recommended), check the Profile Visibility box to allow only fellow classmates to view your profile details.
Do to current privacy laws personal information is private, such as your street address and phone number. Other classmates logged-in will not see your address and phone number. When others click on your name, they will see your city and state only. Email addresses are not displayed on the website.
All Contact information is confidential
All contact information that you enter into this website will be kept confidential. It will not be shared or distributed. Your contact information is private: your address and phone number can't be seen by other classmates unless you grant permission in a message. Without your permission, when someone clicks on your name, all they will see of your contact information is your city and state you reside in.
Your email address is not viewable, although an email can be sent to you using the contact box at the bottom of your profile. Therefore, if you reply to or send a message to someone through their profile, they will see your email address so that they can respond.
Keep your contact information and profile current
After you've created your profile, if your contact information changes (email address, street address, phone numbers) or you want to revise your profile, please update your information. Click the “Edit Contact” Info and/or the “Edit Profile” tabs under "Member Functions" in the menu bar on the left side of the website pages. We keep our class list current by downloading your contact information from this website.
How to add or become a Guest Member
Guests on our site are fellow alumni who have a strong connection to Plainedge High School class of 1973.. Our teachers and administrators are guest members. Plainedge classmates who graduated in a year other than 1973 can be guest members.
Guest members have the same privileges as classmates, and once they are logged on, they have access to the entire site. Their names are shown on the Classmates Profiles & Guests page, with all the guests listed after all the classmates at the bottom of our class list. Guest members are designated with their guest status, i.e., teacher, counselor, class of (year). When a guest member joins the site, their name will be listed on the home page Profile Updates box to notify us that a new member has joined or that a profile has been updated.
If you’re a Teacher, Administrator or a Plainedge High School Alumni from another class year, to be a guest on our site, here’s what to do:
1. Click on the Contact Us link at the top of the page and send the website administrator an email with your name and identify what the guest’s relationship is to Plainedge High School.
2. The administrator will evaluate the request and if the proposed guest meets our criteria, we will add the guest’s name to the list of guests on the Classmates Profiles & Guests page and notify that the guest is able to register on the site.
3. Once the new guest's name has been added to the list of guests, he or she can visit the website, find their name and click on it, then follow the screen prompts to create their logon information, provide their contact information, and complete a profile if they choose. Street addresses and phone numbers are kept private.
4. If someone wants to be a guest member they may contact the website administrator (click the Contact Us link), explain why they want to be a guest, and the administrator will evaluate whether they meet our criteria. If so, the administrator will add the name as a guest member.
Forgotten password and retrieval
If you forget your password, there is a password retrieval feature. In the box where you log on, you will see a button labeled "Forgot Password?" If you click this button, you will be taken to a Password Help screen. Follow the prompts on that screen, and your password will be sent to the email address you have on file in your profile.
What is “Remember Me?”
"Remember Me" is a choice you see in the log in box. We thought it would work like on other sites, i.e., so you don’t have to enter your logon information (email address and password) each time you visit. However, it doesn’t work this way. As near as we can tell, it doesn’t make a difference whether you check this or not. Our suggestion is to simply check it.
Email notifications
We will send periodic emails to the class from this website in order to reach all classmates to provide information about our 50 year class reunion details or for other announcements. Email sent from this website will have a from address of noreply@classcreator.net. Please add this email address to your address book and adjust your spam settings to ensure you receive these emails.
How to upload photos to your profile
First you need to pay attention to the size of the photos you want to upload. Because there are some size restrictions on the Profile display, please set the size of your photo to something less than 1000x1000 pixels. Anything larger than this may result in the upload function not completing or other problems. 400x600 is best!
1. Be sure you are logged in on the Home Page. In the links on the left side under MEMBER FUNCTIONS, click on the link: Edit/Upload Photos.
2. The Photo page will appear and you'll see a radio button titled: Upload New Photo. Click this button, which will take you to the Image Editor page.
3. The Image Editor page contains all the functions to upload and modify your photo(s). Start by clicking the Browse button. A list of folders on your computer will show up. Locate the folder that holds the photo on your computer you want to add to your Profile.
4. Select the photo you want by clicking on it once, and it will open in the Image Editor.
5. Now you can make adjustments or add text to the photo, if you want. Just click on the appropriate button for what you want to do. When you're done, click Save Changes.
6. Close the Image Editor by clicking the X at the top right hand corner, and you will return to your photo page.
7. If you want to add a caption to your photo, you can enter it here, before you save your photo.
8. Click the Save All Changes button. Now you can return to your Profile page and look for your photo(s) and caption(s).
9. If you upload multiple photos, you need to pay attention to the Sort button. The sort number controls the order in which photos display on your profile page. By default, your photos will appear in the order your entered/uploaded them, so this isn't important for your first photo. But later if you want photo #5 to appear as #1, you will have to change the sort numbers on your photos. And if you delete a photo, the sort numbers for the remaining photos do not change (i.e., if you delete photo #2 out of 4 photos, you will show photos #1, 3, and 4).
How to delete a photo from your profile
1. Choose EDIT/UPLOAD PHOTOS under MEMBER FUNCTIONS from the left-hand navigation column. All the photos on your profile page will be displayed.
2. Click in the DELETE box above the picture(s) you wish to zap.
3. Choose SAVE ALL CHANGES. A pop-up box will ask, "Do you really want to delete this 1 photo."
4. Click "OK" and the photo(s) will be removed from your Profile Page.
Member functions: Message Center
This feature lists all the emails you have received (IN BOX) as well as those you have sent (OUT BOX) through this website. Your messages will remain in their respective boxes until you delete them. A KEY at the top of both the IN BOX and OUT BOX shows symbols representing the status of an email. You will find one of these symbols to the left of each email listed. Each listed email shows:
1. A box to check
2. The status (opened or unopened)
3. Either who sent it to you (IN BOX) or who you sent it to (OUT BOX)
4. Subject and date of email, and a red "X."
In both the IN BOX and OUT BOX settings, clicking on sender’s name brings up that person’s profile page and clicking on the subject brings up the actual email. Clicking inside the box on the far left or on the red "X" on the far right, will turn the background red. This means that the email can be deleted by choosing the tab at the bottom of the page that says DELETE CHECKED THREADS.
Member functions: Edit Contact Info
By choosing this feature it will allow you to view all of the contact information you entered on your contact information page. You can change your contact info anytime you want. Be sure to click the SAVE CHANGES tab at the bottom of the page when you have finished.
1. First Name
2. Last/Maiden Name
3. Primary Email. Enter email address. Email address also serves as site login address.
4. Alternate Email(s). Enter 1 or more email addresses, if you would like to receive duplicate copies of emails sent through the website. If you only want 1 copy, leave these fields blank. Please note, only your primary email address can be used to log on to the website.
5. Street Address. Your street address is visible only to the Site Administrator and is hidden from your Classmates unless you specifically choose to share this information in your Profile area.
6. Street Address 2. Same street address privacy rules above apply to this field. Can not be seen by anyone other that the sites administrator.
7. City
8. State/Province
9. Country
10. Zip/Postal Code
11. Telephone. NNN-NNN-NNNN (Hidden)
12. Cell Phone. NNN-NNN-NNNN (Hidden)
13. Birthday (Hidden)
Note that we will never use personal information for anything other than contacting you regarding issues directly related to Plainedge High School Class of 1973 website.
Member Functions: Edit Profile
Choosing this feature will allow you to change the information that shows on your profile page. Be sure to click the SAVE CHANGES tab at the bottom of the page when you have finished. You have the following controls over your profile:
1. Profile Visibility: Allow only fellow Classmates to view my Profile details. This will block the public and search engines from accessing your Profile. Leave this box unchecked if you wish to allow the public (friends, co-workers, family members, etc.) to view your Profile details. If you decide not to check this box, be aware that search engines (like Google) will index your information and some of the information on your profile can be displayed when people search the Internet.
2. Contact Details: You are unable to allow Classmates to see your address and phone number (this information is hidden from your Classmates)
3. Birthday: Allow Classmates to view my birthday. This option allows Classmates to see your date of birth in your profile and on the home page 30 days prior to your birthday.
4. Classmate Comments: Allow Classmates to enter comments under my Profile. (Most users opt to leave this feature on. You have the ability to edit or delete any comments left under your Profile.)
5. Instant Messages: Allow other Classmates to send you Instant Messages through the web site (recommended).
Member Functions: Edit/Upload Photos
To add photos to your profile you must be able to locate the photo on your computer. Most of the time, it will be in the folder titled MY PICTURES. Follow the directions further up on this page for adding, deleting, and editing photos.
Member Functions: Post Announcement
When you have information you think would be of interest to classmates, you can create your own announcement. The announcement will be forwarded to the administrator who will review it, and, if approved, activate it on the Home Page.
Member Functions: Profile Subscriptions
Place a checkmark next to each classmate you wish to keep track of. When the classmates you have selected update their profiles you will be notified via email. It's a great way to keep track of your friends.
You can also subscribe to classmates who have not yet joined the site, which will generate an email to you when the classmate joins.
Subscribing to Profiles will also notify you when a classmate has an upcoming birthday.
Member Functions: Change Password
If you wish to change your password, click on CHANGE PASSWORD under Member Functions. A page will appear with 3 sections for you to fill in.
1. Type in your PRESENT password.
2. Type in your NEW password.
3. Type in your NEW password a second time.
4. Click on SAVE button
Member Functions: Log Out
When you are done viewing the website, you can select the LOG OUT link to close your session. If you don’t log out, you will continue to be logged on to the website.
This is how it works: Your browser stores a login cookie for your login until you select the log out link. If you leave the site without logging out, the system understands you are no longer on the page for the purpose of live chat or instant messaging, but it will recognize you each time you come back on the same computer/browser system and you will not have to log in again.
When you LOG OUT, the next time you want to access the site, you will need to enter your email address and password. Also, if you access the site from a different computer, even if you have not logged out, the next time you use your main computer you will need to re-enter your email address and password.
If you are still having problems, PLEASE contact :
Diane Cusimano Greene or Debra Scutellaro through our profiles by messaging.
Thank you for joining and we hope to see you at the "50th Reunion" on September 29th, 2023.