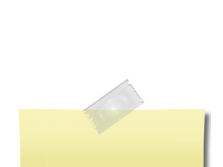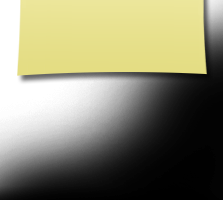HOW TO
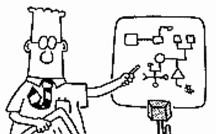
This information page was developed by the 1968 group and it said it so well that I got their permission to customize and use it on our site. I am too lazy to say all this in my own words.
thanks 1968
General Information (Especially for New Members!)
If you haven’t been to the website before, here’s some information that will help:
a. On the upper right corner of the Home Page is a Log On box and right below that green button is a blue Classmate Profiles line. Click on it and it takes you to the Classmate Profiles page. Find your name and click on it. A new page will appear with a rectangle box. Find the blue phrase "click here now" and click it. Follow the easy steps and you can update your own profile, create your own password, make some comments about yourself or ol’ John Tyler, and even upload photos. Your e-mail address and your password log you on.
b. Please look at everything listed on the page and you’ll find other options that help you deal with security, notifying us about your intentions to attend the reunion, etc.
c. As you look at other profiles (and for most of them you have to be logged in so that means you’ll need a password!), you can send messages or comments to that person by using the box at the bottom of that page. Just fill it in and click send!! That person will get an e-mail notifying them they have a message from you.
d. We have a Message Forum which allows us to informally discuss ideas, more school memories, each other, etc. It is a very popular page for people to visit, tell stories, and share feelings with each other.
e. Contact Us is a great way to send us information or ask questions. Feel free to use it to help us out. Correct our spelling, make suggestions, tell us about a missing classmate, etc.
f. If it becomes necessary, we will add a second password needed to get into the system. This will be to protect us from outside “hijackers” who come in to fish for information. If you already have your Profile protected (click on box near bottom of Edit Profile page), then only site members with passwords may see your Profile page. I will notify you by e-mail of the new site password when we go to the next level of protection. I’ll also give further details and help on the subject at that time.
g. We could use your help! If you see the Where They Live box on the right side of the Home Page on our website, you will notice that we have names of classmates still listed as location unknown. Please click on that, check the list out, and notify us if you have any information on these people that will help us locate them.
h. Our site is a "live" site, which means it is always up and running. If problems occur (and they will) the site doesn't shut down. The programmers and staff at the server for our site will do their best to fix the problem as quickly as they can. One thing that helps them and you is that on your own computer you delete Temporary Internet Files and Cookies when problems arise. This can be done using the Internet Options button on your Tools section (look on your toolbar at the top of the page). This eliminates any minor "bugs" that might have gotten into your system. These bugs are not viruses but can best be described as gremlins. If problems still persist, you can always use Contact Us or e-mail the server programmer staff at info@classcreator.com .
How To Upload Photos
I'll do my best and hope it helps. The names of the buttons to click may not be exact, but they're close enough to understand. So, here we go:
When you are logged in, on the left side of the page should be a column that says Member Functions. One of those should say Edit Photos. Click on that and the page to enter your photos should open up. Near the top should be a button saying Upload Your Photos. The box for uploading photos should appear.
The photo box has three places you make entries. SORT just gives the picture an order number and keeps it in numeric order when presented. It usually automatically numbers the picture downloads for you but can be changed (say you had a picture #2 but decided to delete it, the program doesn't change the number for the other pictures). CAPTION of course allows you to write a comment that will appear underneath the picture. This allows you to describe the picture in more detail.
NOTE: Be watchful of the SORT box. Everytime you go to upload a photo, it automatically assumes you want it to be a new number. Sometimes you will want to delete a picture and replace it. If you want that new picture to be in the same place, then make sure the sort number is changed to the place you want. For example, you take out picture #3 and replace it. Make sure the number 3 is in the SORT box.
OK. Now to the key part of your question. There should be a button called BROWSE. This is the one that gets you to your picture. Here's the process. Click on BROWSE and a small window should open up. The left side of the window has a list of folders on your computer (usually it is your main folders). This side is where you click to find your picture folder - on most computers this is in My Documents and called My Pictures. As you click, in the right window should be the folders, files and stuff in the folder you've highlighted on the left.
Well, eventually you come to the folder where your specific pictures are. On the right you should see icons for each of your pictures in that file. At this point, I usually click on a button near the upper part of the box that says VIEW and then click on LARGER ICONS. This allows you a good mini-view of the photo (otherwise you only have a file number to go by!). Select photo by clicking on it and then clicking OPEN at the bottom of the page.
You should now be back to the Upload Photo box with the little box by the Browse button filled in. Usually, now is when I fill out the caption. When done, click OK.Now you should be back to the Upload Photo page and able to see your photo and caption. Go to your Profile page and see if it worked like you wanted!
A Shortcut I use is to copy the photos I really want to the Desktop first. This is because we usually have photos in several different files and you have to continually hunt for each file in the above process which can be trying. When I'm done uploading those pictures to my Profile, I just delete them. WARNING: Be sure you COPY them to the Desktop, not MOVE them, otherwise you will be deleting the original!!
Well, I hope this has been helpful. The box can be a little tricky with photos from different files but if you work at it, it will be easier. The shortcut is a good method if you want to do several photos from different files. Otherwise, if it's just one photo, use the regular method.
How To Upload Videos
Can't Log On. 99 times out of 100 it's because the e-mail address or the password is wrong. Go to Contact Us and send me a message with your correct e-mail address. I will check out what we have entered on file for you. If that doesn't work, then the problem is the password is not being entered correctly. From experience, the e-mail address is the most likely problem area and we can resolve that if you will communicate with us.
Web site seems to be like us. has a senior moment and will not remember me and my password!!
Some of you are having log on problems. Most are saying that the "remember me" function is not working or was and now is not. I checked with the service provider and was directed to this previous issue and reply. I hope this will help if you see this problem.
Q: My computer is not retaining cookies. What should I do?
Answer: A cookie is a little piece of data stored on your hard drive and is used by Class Creator to maintain the login system. Although cookie problems are rare, when they do occur you have several resolutions. Try any of the following:
Make sure you are logged into your web site. You cannot see things like restricted Classmate Profiles, messages etc. unless you are logged in.
Clear your Temporary Internet Files (cache) and clear your current cookies so you are starting fresh.
**If you have other passwords saved (other remember me`s) they will be lost when you clear the temp and cookies. Make sure you know them so you can re-enter later. Also if you have a "shopping cart" saved, you might lose that as well.
Make sure you are doing nothing to block cookies on your web site. Our login system depends on cookies working. If you are blocking cookies in general, you need to at least permit them for your web site so you can log in.
Reboot your computer
Upgrade your browser to the most recent browser.
Switch browsers. For instance if you are using Internet Explorer, try Firefox.
Reboot your computer
Follow these items above and one way or another you'll get around the cookie problem you are experiencing.
_______________________________________
Any fool can criticize, condemn, and complain -- and most of them do.
[ Dale Carnegie ]________________________________________